Working in prepress holds a unique challenge. Even if your color workflow is tight, everything can fall apart if the customer’s file isn’t color managed.
We’ve all seen it. You receive a file that the customer claims is ready to print, yet when you open it on your computer, the colors don’t look right at all. You can’t send it to print without knowing for sure, because you’re the one who will take the hit for wasted time and materials if it’s wrong.
So how do you know if the customer’s file is good to go… or needs to be color corrected?
Knowing how color management for print and packaging works from beginning to end will help you better understand your role in the process and arm you with the knowledge to educate your clients so that future files received reflect the correct color intent.
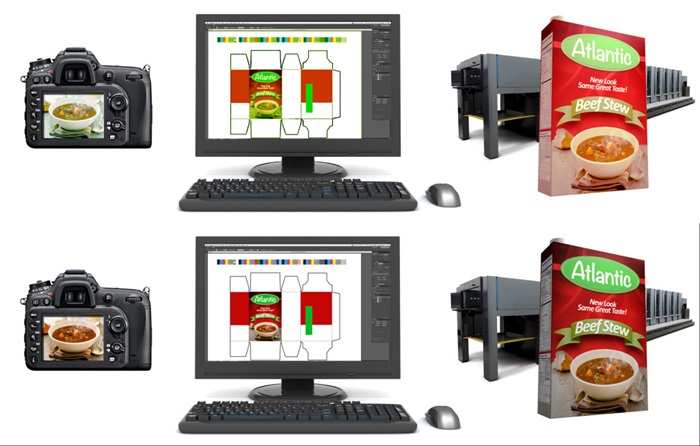
The goal of color management is to match color appearance as closely as possible from input to output and between devices. These images demonstrate a workflow without color management (above) and with it (below).
The 4 C's of Color Management
A color-managed workflow will help all of your devices speak the same color language so they can share accurate color information.
Each device you use to capture and create digital images uses slightly different CMYK or RGB formulas to create the same color. Digital cameras, scanners and displays use the additive color model, rely on different gamuts, and vary between manufacturers. Printers can be RGB or CMYK and use a variety of different inks and papers. When you’re using an application like Adobe® Photoshop® or InDesign® to prep images and files, you need to set them up to handle color management, too.
There are four key steps in setting up a color-managed workflow, which we call the four Cs of color management.
Step 1: Consistency
First, you must ensure your devices are capable of producing consistent colors. If your monitor’s color is brighter on the left side than the right, or your proofing printer can’t produce consistent color from start to finish, then there’s not much color management can do to help. You need a new one.
Step 2: Calibration
Once you know your device is capable of reproducing consistent color, you need to bring it back into specification. Device color will drift over time, and calibration re-adjusts everything to achieve the best possible gamut.
Step 3: Characterization
Next, you should use a color measurement instrument, such as a colorimeter or spectrophotometer, to determine the device’s color reproduction characteristics. Even identical devices built on the same day from the same manufacturer will have slight variations in color. Characterization will optimize the settings for the best image reproduction on that particular device.
When characterizing a monitor, software flashes a series of known RGB values on screen, and the color measurement device measures them. To characterize a printer, print a test chart with anywhere from a few to thousands of color samples and measure them with the color measurement device.

Measuring a test chart to profile a printer with X-Rite’s i1Pro 2.
The collected color data is compared with sample colors and used to create an ICC profile, which is basically a three-dimensional map, or color space, of all of the colors the device can capture, display or print. It describes the specific characteristics of the device so that other devices know which color language it is speaking.
Step 4: Conversion
Conversion is the process of moving color data from the color space of one device to the color space of another. These controlled conversions take place in a working space. Think of it like an airline hub – a common place to connect workflows.
If an image is captured by an RGB camera, edited in Photoshop, added to a layout in InDesign, then printed on a CMYK printer, it must be converted multiple times. Embedded profiles help retain color appearance as the image moves between working spaces. It’s like wearing a nametag at a meeting. If the image takes its color reproduction characteristics with it, other devices know exactly what it is about so your workflow can produce consistent color.

Embedded profiles help multiple devices speak the same color language. The conversion between devices happens in a working space.
How does color management work in print and packaging?
Back to our customer file. Before you launch your editing tools to fix the bad color, there are some things you need to do.
Make sure your monitor is calibrated and profiled to display accurate color so you know you’re seeing a true representation of what’s in that digital file. This is called “soft proofing” and is a very important part of a color-managed workflow. Soft proofing requires a good quality display and a monitor profile that can display the image at the correct color temperature and gamma settings.
If your monitor is set up for soft proofing, the problem isn’t on your end. It’s time to give your customer a call.
Does your customer see the same color cast?
If not, make sure he is also working on a calibrated and profiled monitor. (Here’s your chance to provide some education that will save them time and money in the future!) If your customer’s monitor IS set up for soft proofing, compare your ICC profile color settings. You both need to be using the same settings to see accurate colors.
If you and the customer both see the same color casts, the problem most likely occurred when the photo was captured, or during layout design. If the file itself is incorrect, a calibrated display can’t fix it.
Regardless of the cause, the file must be corrected. Ask the customer if they want your department to make the corrections or hand that task back to them. If the customer chooses to make the corrections himself, it is another learning opportunity that likely will contribute to better files in the future. Asking this question will also offer some degree of protection… if the customer asks you to run the file as is, they can’t object to the results when they see the printed piece.
Coming Up
Stay tuned to learn how to use i1Pro solutions to set up your prepress workflow for color management.

