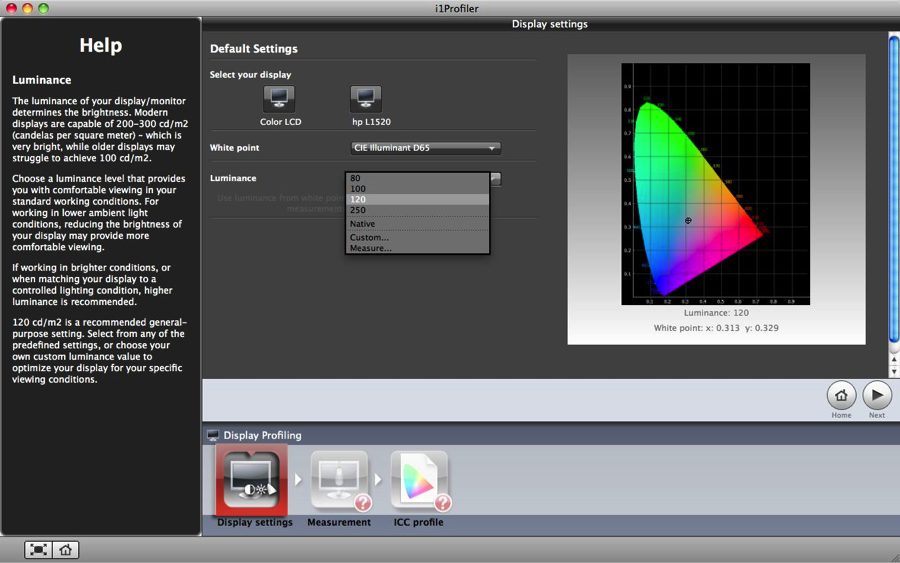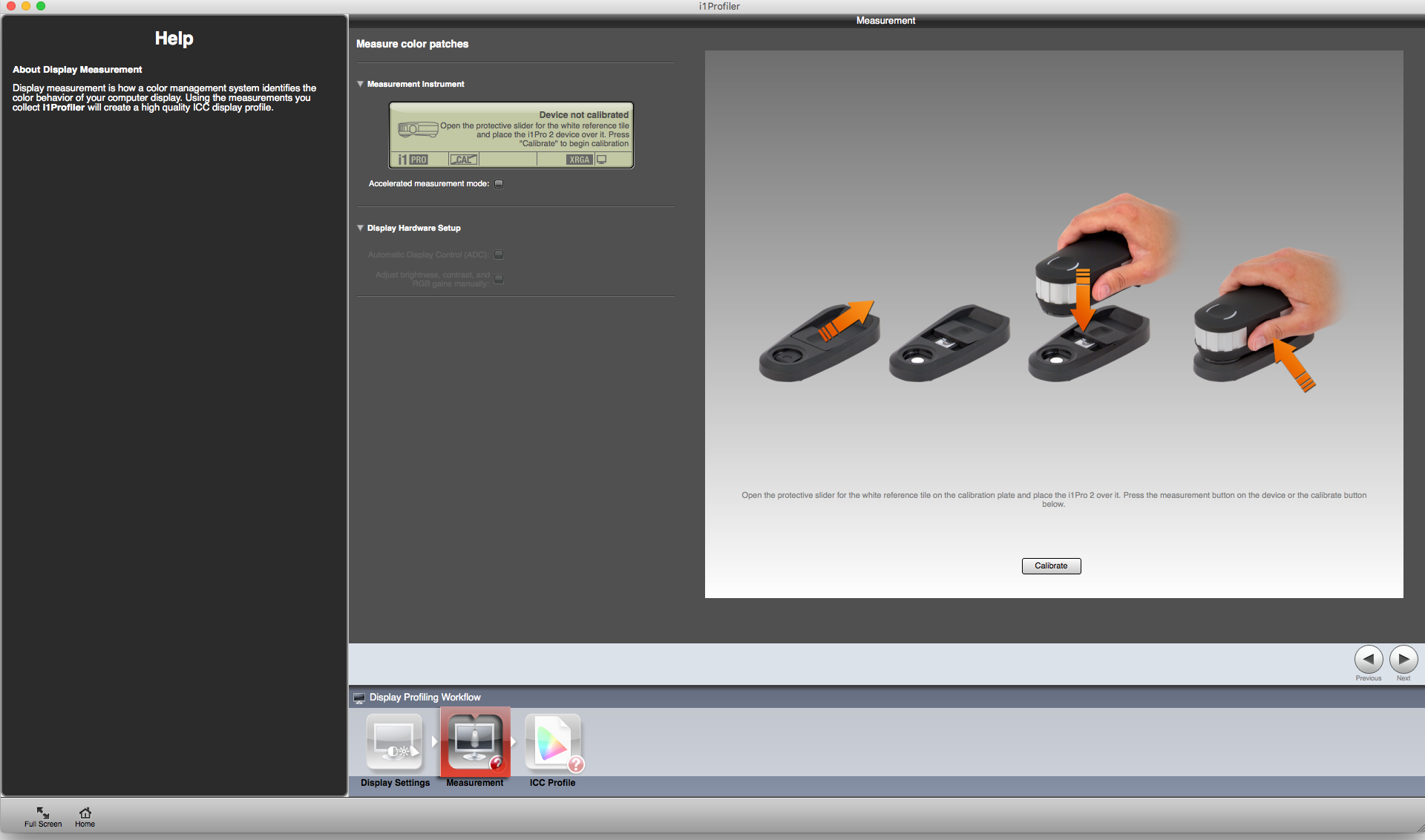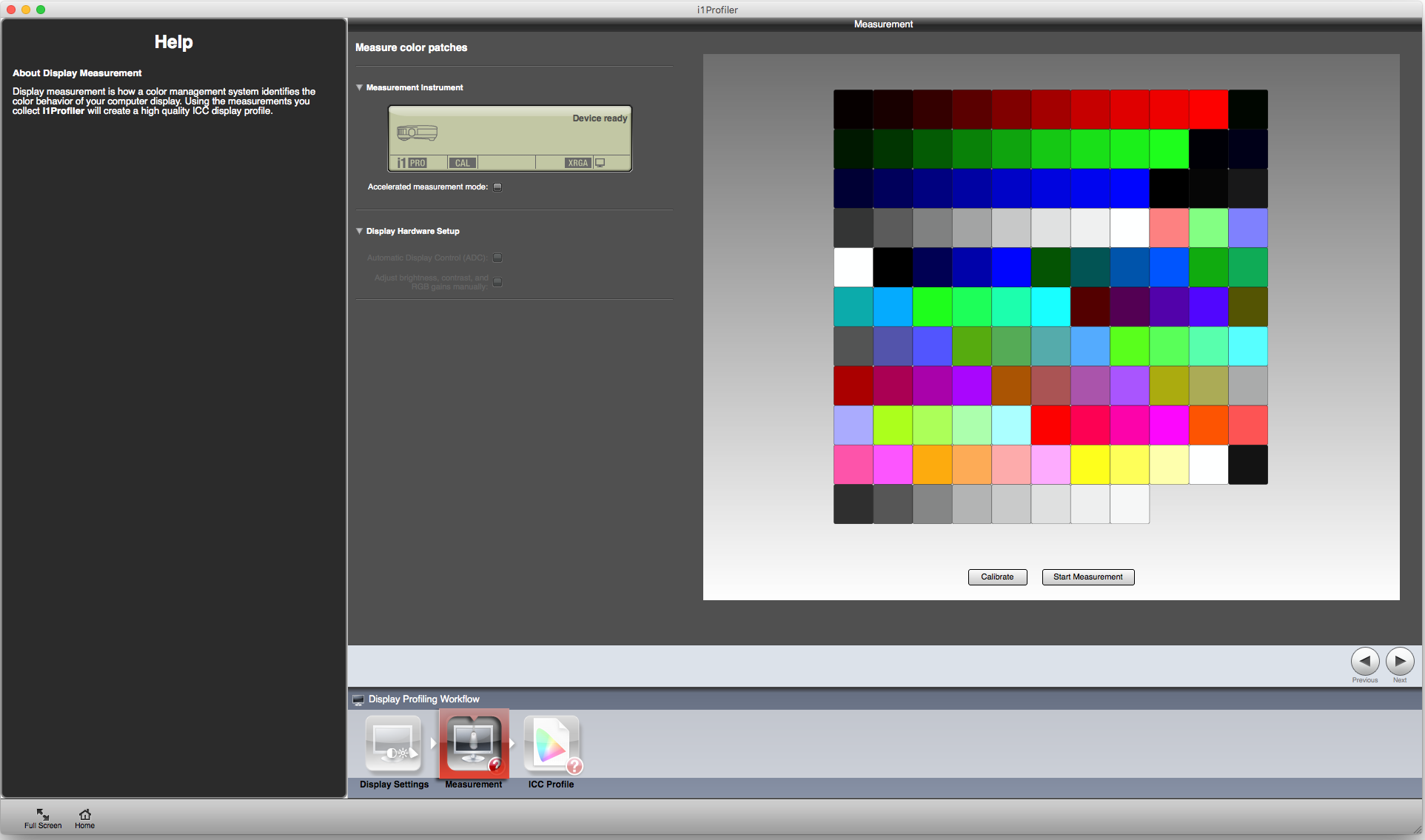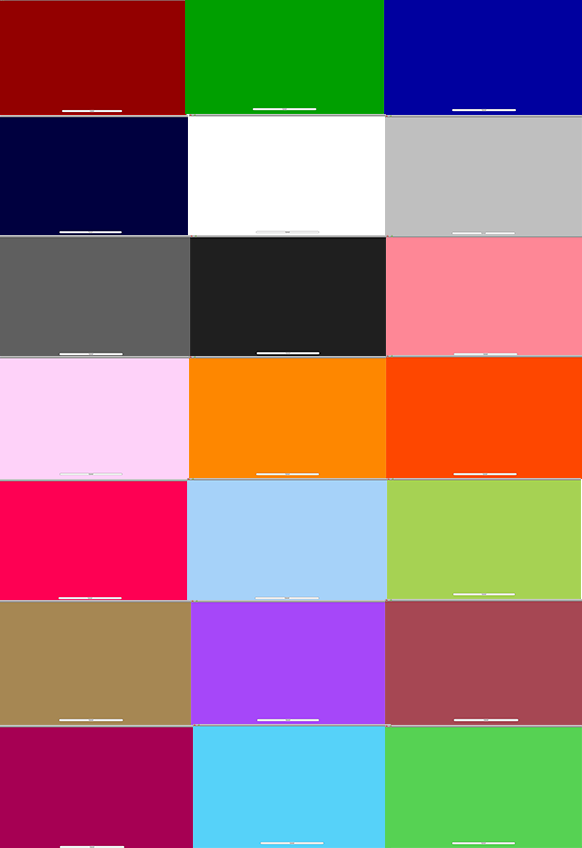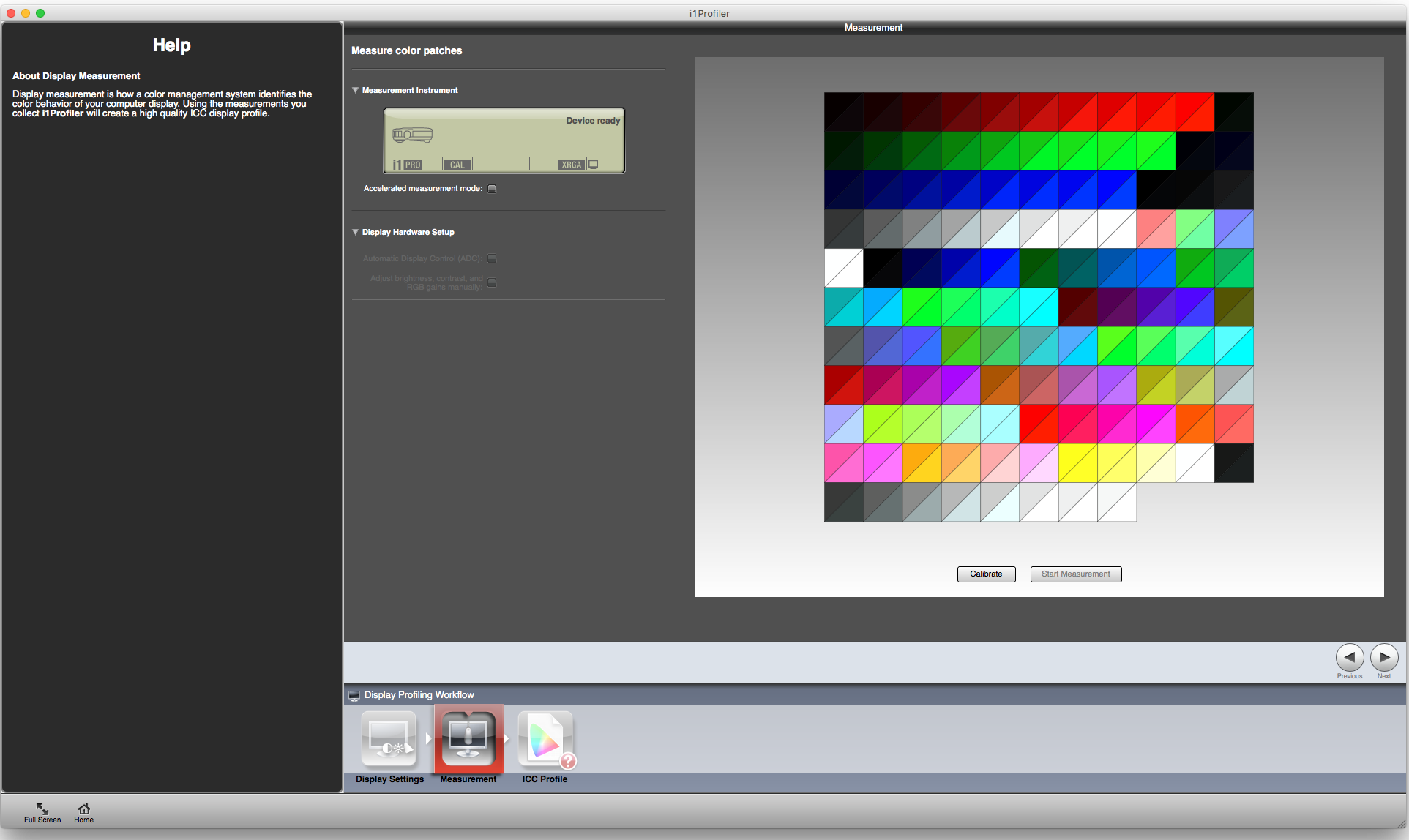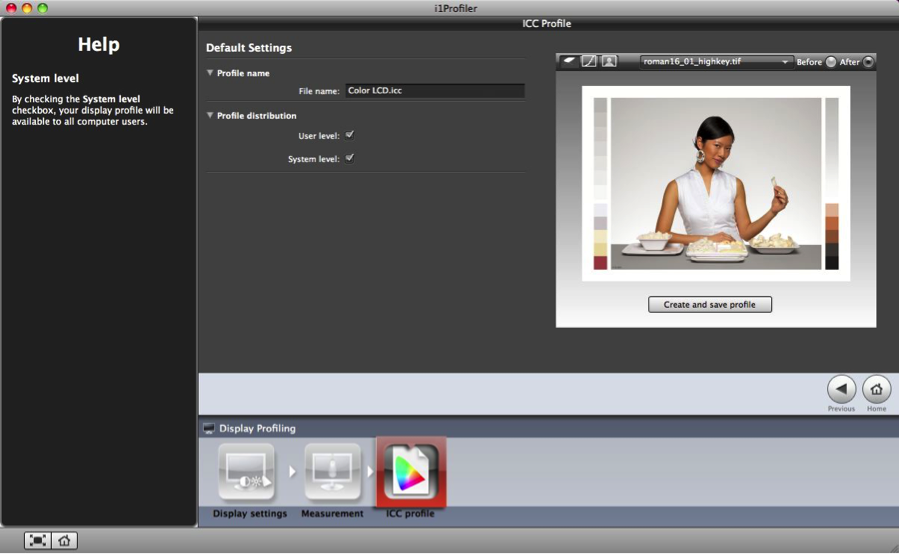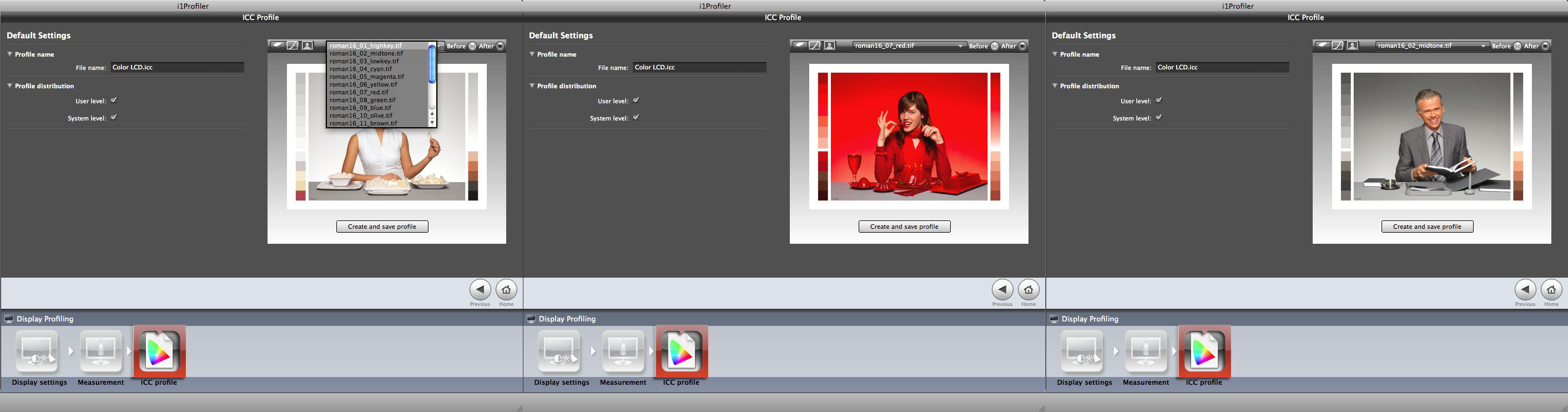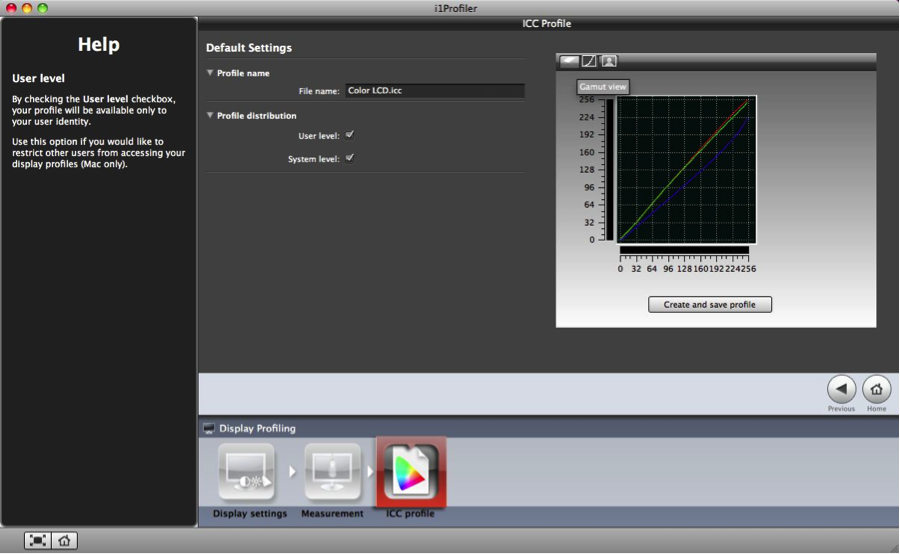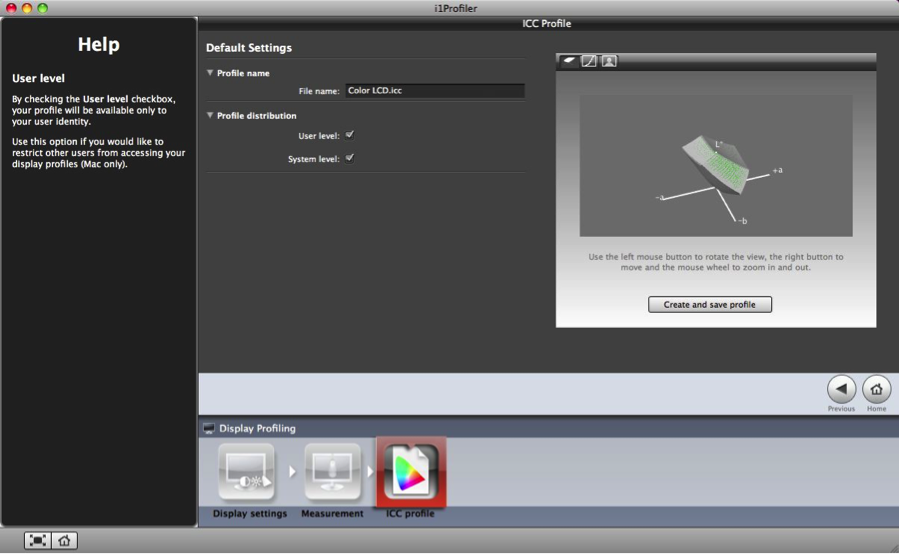Combien de temps, de papier et d’encre perdez-vous à réimprimer des images parce que la couleur n’est pas correcte ? Avant d’accuser votre imprimante, intéressez-vous à votre écran. Lorsque vous travaillez sur un écran non calibré et sans profil, vous ne pouvez pas vous fier aux couleurs que vous voyez à l'écran, ce qui rend difficile la prise de bonnes décisions.
Heureusement, la calibration et la création de profils des écrans sont un jeu d'enfant avec le logiciel i1Profiler. i1Profiler est livré avec i1Basic Pro 3 et i1Basic Pro 3 Plus. Avec un assistant intégré, la solution vous guide à travers chaque étape du processus de caractérisation.
Il vous permet d'étalonner et de créer des profils pour la plupart des écrans selon les paramètres souhaités. Cela inclut les écrans d'ordinateurs portables ou les écrans externes plus avancés. Cela vous permet de :
- Visualisez à l'écran le contenu en couleurs réelles de vos fichiers
- Simuler à l'écran l'aspect des couleurs dans le processus de sortie souhaité (la correspondance écran-impression, également appelée épreuvage écran, nécessite la disponibilité de profils d'imprimante).
Quelle est la différence entre l'étalonnage et la création de profils ?
L'étalonnage ajuste (modifie) les propriétés des couleurs de votre écran en fonction de certains paramètres comme le point blanc, la luminance, le contraste et le gamma. Le profil ICC décrit, mais ne modifie pas, la façon dont votre écran affiche les couleurs. Le profil ICC est essentiel pour que vos applications puissent convertir et afficher les couleurs avec précision. i1Profiler vous guidera à travers ces deux processus.
Vous souhaitez pouvoir vous fier à vos couleurs à l’écran ? Voici les dix étapes simples que vous devez suivre pour étalonner et créer un profil d'écran ou de votre ordinateur portable.
Comment étalonner votre écran
Avant de commencer, laissez votre écran allumé pendant environ 30 minutes pour qu’il chauffe.
Assurez-vous de désactiver toutes les applications susceptibles d’interférer avec l’étalonnage, telles que les économiseurs d’écran et les applications de messagerie et de courrier électronique affichant des notifications.
Si vous effectuez la création de profil d'un écran iMac ou d'un ordinateur portable Mac, effectuez ces réglages dans les Préférences Système :
- Dans Affichages, désactivez les options Réglage automatique de la luminosité et Décalage de nuit.
- Dans Accès universel (ou Accessibilité sur MacOS Ventura) > Affichages, réglez le curseur Contraste sur Normal (position gauche) et activez l'option Réduire la transparence.
- Dans Énergie (ou Batterie sur MacOS Ventura), désactivez les options d'économie d'énergie pour les écrans d'ordinateur portable.
- Dans Énergie (ou Batterie > Options sur MacOS Ventura), désactivez la commutation automatique des graphiques sur les ordinateurs portables équipés de deux cartes graphiques.
Si vous utilisez un écran externe avec des commandes de couleur avancées, familiarisez-vous avec le fonctionnement du menu de l'affichage à l'écran (OSD), en particulier pour le réglage de la luminosité, du contraste et de la température de couleur (gains RVB). Consultez le guide d'utilisation de votre écran pour plus d'informations. Vérifiez ces paramètres :
- Désactivez toutes les options telles que la luminosité élevée, le réglage dynamique de la luminosité ou le mode Eco.
- Réinitialisez les paramètres de couleur de l'écran aux valeurs d'usine par défaut et assurez-vous qu'il est réglé sur le mode de couleur Personnalisé, et non sur un mode prédéfini comme sRGB ou AdobeRGB.
- Si vous utilisez un ordinateur portable, assurez-vous qu'il est branché sur le secteur pendant l'étalonnage et la création de profils.
Passons à l’étalonnage !
Première étape : pour commencer.
Connectez votre appareil à votre ordinateur et lancez i1Profiler. Assurez-vous que le dispositif i1Pro 3 / i1Pro 3 PLUS est sélectionné en bas à droite dans l'écran principal. Sélectionnez le mode utilisateur de base sur la droite, puis cliquez sur le bouton Afficher le profil sur la gauche.
Deuxième étape : choisissez votre écran.
En bas, vous verrez le schéma de votre flux de production. Ce sont les étapes à suivre pour créer votre nouveau profil d’écran.
Si plusieurs écrans sont connectés, sélectionnez celui que vous souhaitez étalonner et caractériser. La fenêtre du logiciel sera alors déplacée au centre de l’écran sélectionné.
Troisième étape : sélectionnez le point blanc pour votre profil.
Voici quelques conseils.
En haut se trouvent les illuminants standards CIE pour la lumière du jour. D65 est le choix de la plupart des professionnels de la photographie et du graphisme. D50 est couramment utilisé en prépresse.
Le mode Natif utilisera le point blanc de l’écran. Ce paramètre est destiné à ceux qui ont déjà réglé le point blanc de leur écran à travers une autre méthode (comme le menu de l’écran) et qui ne souhaitent pas le modifier.
La partie inférieure de l’écran propose les options permettant de définir des valeurs de point blanc personnalisées, soit en utilisant un curseur de température de lumière du jour pour des valeurs comprises entre 5 000 et 7 500, soit en saisissant les coordonnées chromatiques xy
Si vous travaillez dans des conditions d’éclairage contrôlées, il est possible de faire correspondre le point blanc de votre écran avec le point blanc mesuré de votre lumière ambiante. Pour prendre la mesure de la lumière ambiante, cliquez sur Mesurer et suivez les instructions.
Quatrième étape : sélectionnez la luminance.
La plupart des utilisateurs d'écrans LCD trouvent que la luminosité de 120 est suffisante pour juger des couleurs et des détails dans les hautes lumières et les ombres sur un écran utilisé avec une lumière ambiante légèrement tamisée.
Conseils :
- Il existe un lien entre la luminosité de votre pièce et la luminance de votre écran. Plus la lumière de votre pièce est forte, plus la luminance de votre écran devra être élevée pour que vous puissiez voir les détails dans les ombres et les hautes lumières, un peu comme lorsque vous regardez votre appareil dans une pièce à lumière tamisée par rapport à la lumière du soleil.
- Dans un environnement idéal pour l'édition des couleurs, la luminosité et la température de couleur de la pièce doivent se situer aux alentours de la lumière du jour et de 64 lux. Cependant, cela n'est pas toujours possible dans le monde réel, c'est pourquoi l'utilisation d'un capot d'écran peut protéger l'écran contre les variations de la lumière ambiante et les réflexions lumineuses. Une luminance d'affichage de 120 fonctionne bien.
- Si vous utilisez une cabine de lumière standardisée pour comparer les impressions côte à côte avec les couleurs sur votre écran (épreuvage doux), une luminance d'affichage plus élevée de 160 est un bon choix car les cabines de lumière ont une lumière vive d'environ 2000 lux.
Utilisez le mode Natif si vous ne souhaitez pas modifier la valeur de luminance de votre écran. Le paramètre Personnalisé est disponible pour sélectionner une valeur comprise entre 80 et 250.
Si vous utilisez l’i1Pro, il est également possible de demander au logiciel d’ajuster automatiquement la luminance de votre écran en fonction de la lumière ambiante de la pièce. Cliquez sur Mesurer et suivez les instructions.
Cliquez sur Suivant.
Consultez notre blog pour découvrir la différence entre luminance, éclairage et luminosité.
Cinquième étape : préparez votre instrument.
Si la mention Instrument prêt , s’affiche, il n’est pas nécessaire de procéder à l’étalonnage. Si la mention Instrument non étalonné , s’affiche, cliquez sur le bouton Étalonner.
Sixième étape : configurez votre écran.
L’option Contrôle automatique de l’affichage exploite une fonction disponible sur certains écrans qui permet au logiciel d’accéder aux commandes d’étalonnage internes. Vous pouvez également choisir de régler manuellement la luminosité et le contraste.
Cliquez sur Lancer la mesure.
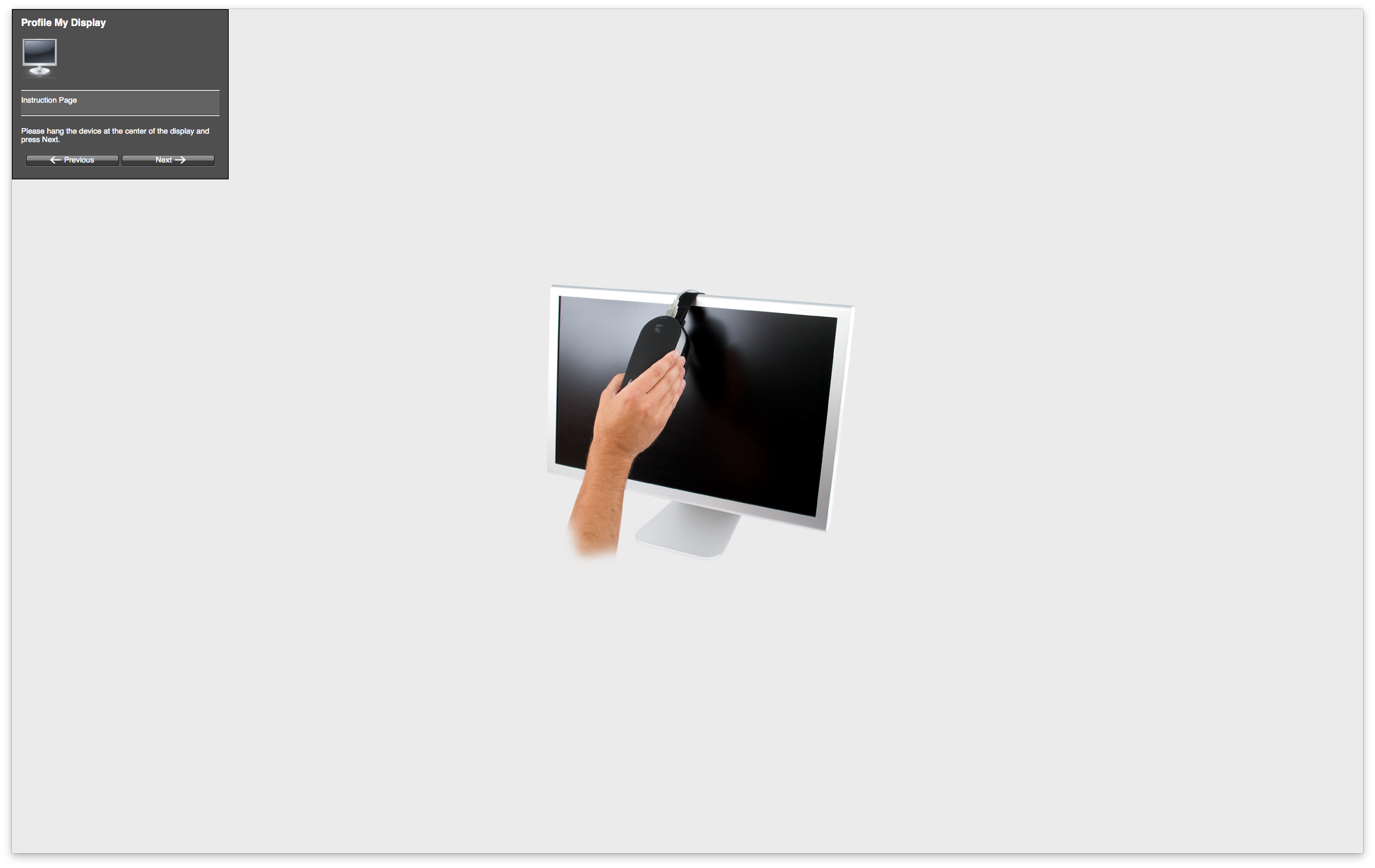
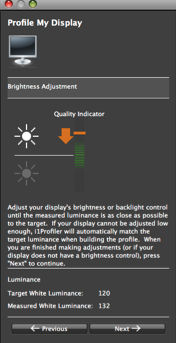 The software will prompt you to hang your measuring device on the display. Click Next to continue.
The software will prompt you to hang your measuring device on the display. Click Next to continue.
Le logiciel vous invite à accrocher votre appareil de mesure à l'écran et vous demande de sélectionner le type de contrôle des couleurs réglable sur votre écran. Les écrans d'ordinateur portable ou d'iMac ne vous permettent généralement que de régler la luminosité, mais laissez le contraste et la luminosité activés. Les écrans externes vous permettent également de régler les gains RVB. Dans ce cas, activez les Contrôles RVB. Cliquez sur Suivant pour continuer.
Le logiciel va mesurer le contraste de votre écran. Sur la plupart des écrans, le contraste est déjà réglé lors de la fabrication. Si un ajustement est nécessaire, utilisez les réglages du menu sur le panneau avant de votre écran pour amener l'indicateur au milieu de la zone verte et cliquez sur Suivant. Si aucun ajustement n'est nécessaire, i1Profiler passe à l'étape suivante.
Si vous avez activé les contrôles RVB, le logiciel mesurera le point blanc de l'écran. Utilisez les gains RVB dans le menu du panneau avant de votre écran pour amener les indicateurs au milieu des zones vertes afin de correspondre au point blanc que vous avez sélectionné à la première étape. Commencez par le canal de couleur le plus éloigné de la zone idéale. Lorsque tous les canaux sont dans la zone verte, cliquez sur Suivant. Le logiciel va mesurer la luminosité de l'écran. Une fois encore, utilisez les commandes pour amener l'indicateur au milieu de la zone verte afin de correspondre aux paramètres de luminance que vous avez sélectionnés à la première étape. Cliquez sur Suivant.
Une série de couleurs sera affichée et mesurée. Vous ne vous en rendrez pas compte, mais pendant la procédure de mesure, il se passe plusieurs choses. Les courbes d'étalonnage seront finalisées et chargées à la volée dans la carte graphique de votre ordinateur. De plus, les couleurs seront affichées sur l'écran maintenant calibré, et ces mesures seront utilisées plus tard pour construire le profil d'écran ICC.
Septième étape : vérifiez les résultats.
Il s'agit d'un aperçu des résultats de la mesure sur votre écran. Les valeurs RVB génériques apparaissent dans le coin supérieur gauche de chaque patch, et les valeurs mesurées dans le coin inférieur droit. Ne vous inquiétez pas, l'aperçu peut montrer de grandes différences entre les valeurs génériques et les valeurs mesurées. Il s'agit simplement de confirmer que les mesures sont terminées. Cliquez sur Suivant.
Huitième étape : Nommez et enregistrez votre profil.
Choisissez un nom qui désigne l’écran et inclut la date, si vous le souhaitez.
Si vous utilisez un Mac, l'option permettant d'enregistrer le profil au niveau de l'utilisateur est activée par défaut. Les dernières versions de MacOS ne vous permettent pas d'enregistrer les profils ICC au niveau système par défaut.
Si vous êtes sous Windows, les profils ICC seront toujours enregistrés au niveau du système. Cliquez sur Créer et enregistrer le profil. Le profil sera automatiquement défini comme le profil actuel dans votre système Mac ou Windows. Les courbes de calibrage font partie du profil ICC et seront automatiquement chargées sur la carte graphique.
Conseil : Voici l'endroit où les profils ICC sont enregistrés :
- Mac: Mac HD: Users/username/Library*/ColorSync/Profiles *Dossier caché : pour y accéder, appuyez sur la touche alt/opt et allez dans le menu Mac Go > Library.
- Windows: C:/Windows/system32/spool/drivers/color
Neuvième étape : comparez l’avant et l’après.
Une fois le profil établi, des boutons de sélection vous permettent de comparer l’affichage de l’image avant et après l’étalonnage.
D’autres images sont disponibles derrière la liste déroulante pour vous aider à évaluer les couleurs de votre écran.
Par curiosité, cliquez sur le bouton Luts au centre (qui ressemble à un graphique) pour voir les ajustements d'étalonnage effectués par i1 Profiler sur la carte vidéo de l'ordinateur. Ce réglage de précision permet de faire correspondre l’écran avec le point blanc et les paramètres gamma sélectionnés.
Une vue du gamut est disponible en cliquant sur le premier bouton. Vous pouvez également comparer la taille du gamut des deux profils.
Dixième étape : éditez en toute confiance !
Votre écran est étalonné et profilé. Les applications compatibles ICC prendront désormais automatiquement en compte le profil de votre écran et convertiront temporairement le contenu couleur de vos fichiers à partir de leurs profils sources (par exemple AdobeRGB, sRGB) vers le profil de votre écran. Ainsi, vous verrez à l'écran des couleurs exactes (celles de votre fichier).
Si vous activez l'épreuvage numérique dans une application, vous pouvez simuler sur votre écran l'aspect de vos couleurs dans certaines conditions d'impression.
Vous voulez en savoir plus sur les bases de la gestion des couleurs ? Découvrez notre module d’apprentissage gratuit en ligne Étalonnage des écrans, une présentation vidéo de ce blog. Et pour adopter un flux de production global de gestion des couleurs, découvrez notre module d’apprentissage gratuit L’as du contrôle de la couleur.
Solutions recommandées pour l’étalonnage de votre écran
Le logiciel i1Profiler propose les instruments de mesure i1Basic Pro 3 et i1Basic Pro 3 Plus et vous permet de :
- Étalonner et faire correspondre jusqu’à quatre écrans connectés à un seul ordinateur
- Étalonner un nombre illimité d’écrans connectés à différents ordinateurs pour un affichage régulier
- Créer rapidement et facilement des profils personnalisés pour les écrans et les projecteurs afin de garantir la fidélité des couleurs
- Vérifier les épreuves écran et la qualité d’impression
- Capturer et gérer facilement les tons directs
Quel instrument est fait pour vous ?
i1Basic Pro 3
- Ouverture de 4,5 mm
- Idéal pour le papier lisse
- Mesure de plus petites tailles de patchs pour réduire les pertes de matériau et accélérer la caractérisation sur les supports
i1Basic Pro 3 Plus
- Ouverture de 8 mm
- Idéal pour les matériaux papier et autres très texturés comme les textiles, la toile, le verre, la céramique et les films
- Mesure des patchs de plus grande taille pour des résultats plus précis sur des supports difficiles
- Comprend un filtre polarisant pour obtenir de meilleures lumières et ombres sur des supports uniques
Pour en savoir plus sur l’i1Basic Pro 3 et l’i1Basic Pro 3 Plus, consultez xrite.com.
Pour en savoir plus sur les solutions d’étalonnage des partenaires des technologies d’affichage X-Rite, consultez calibrite.com.