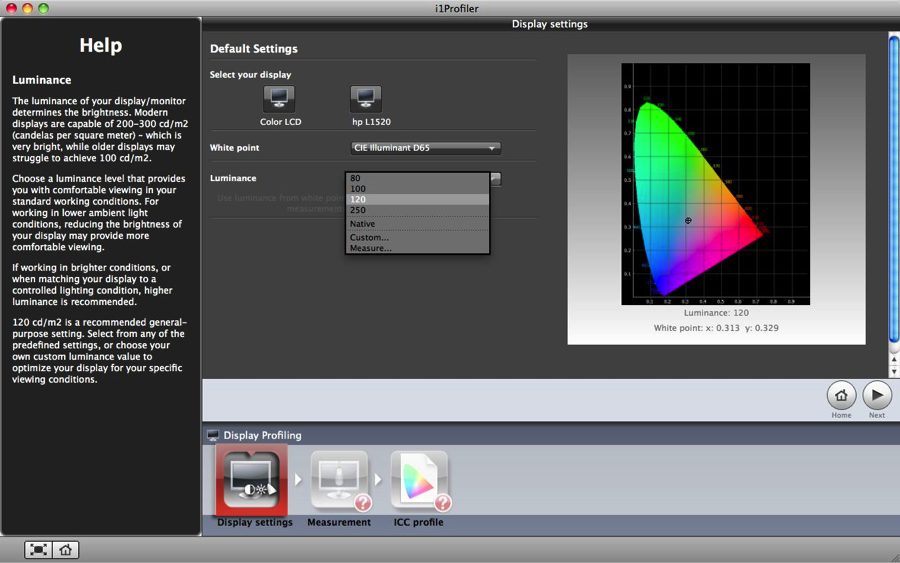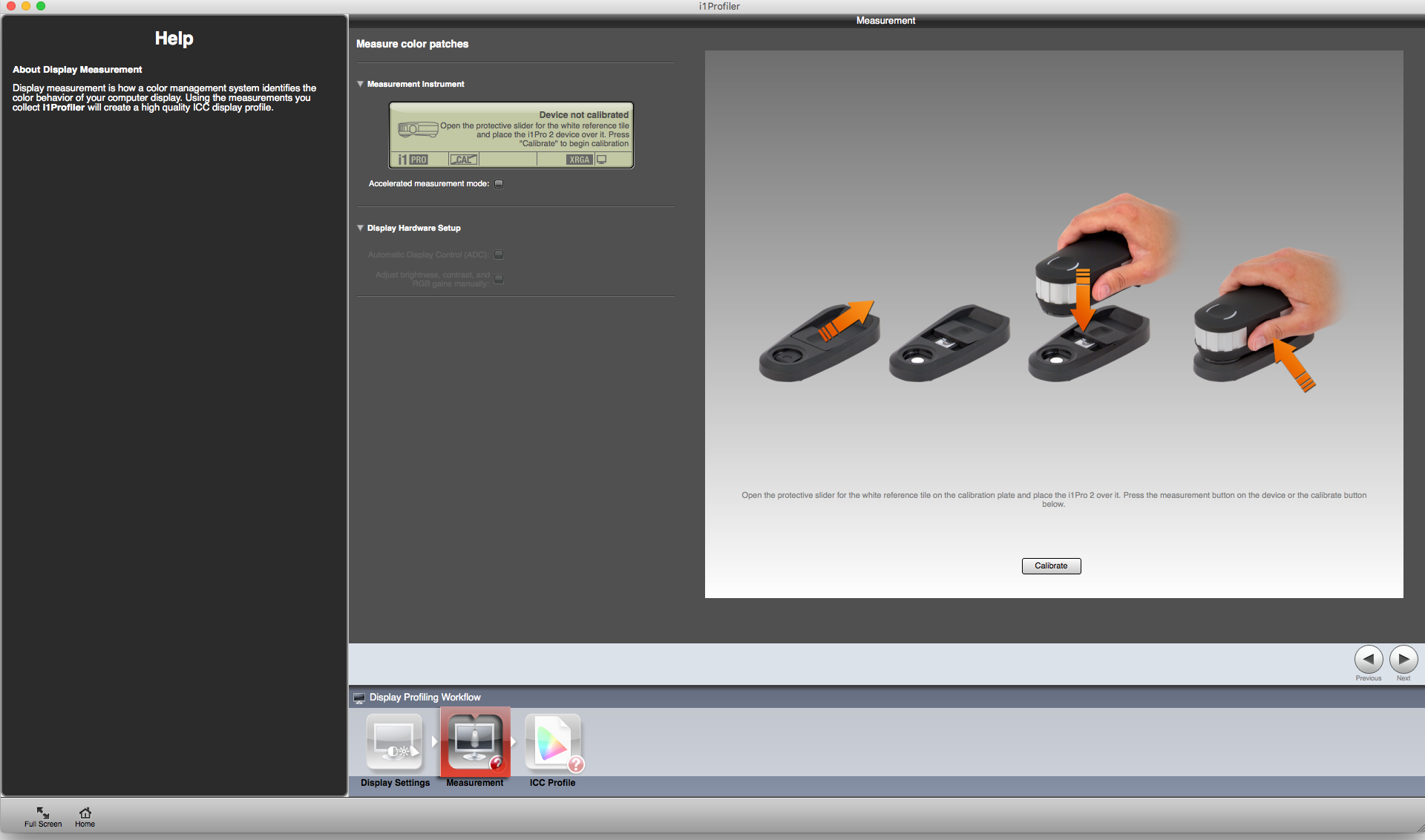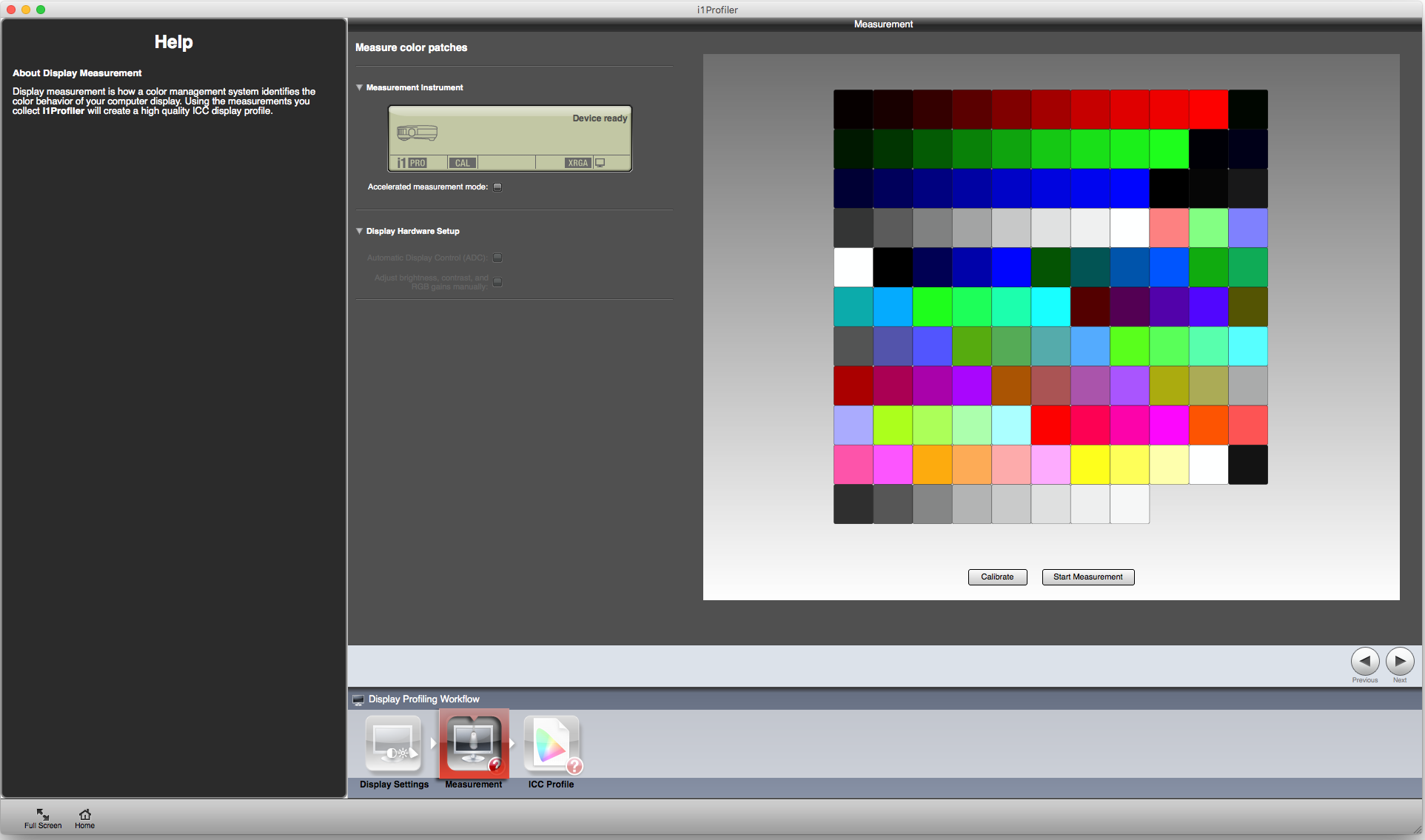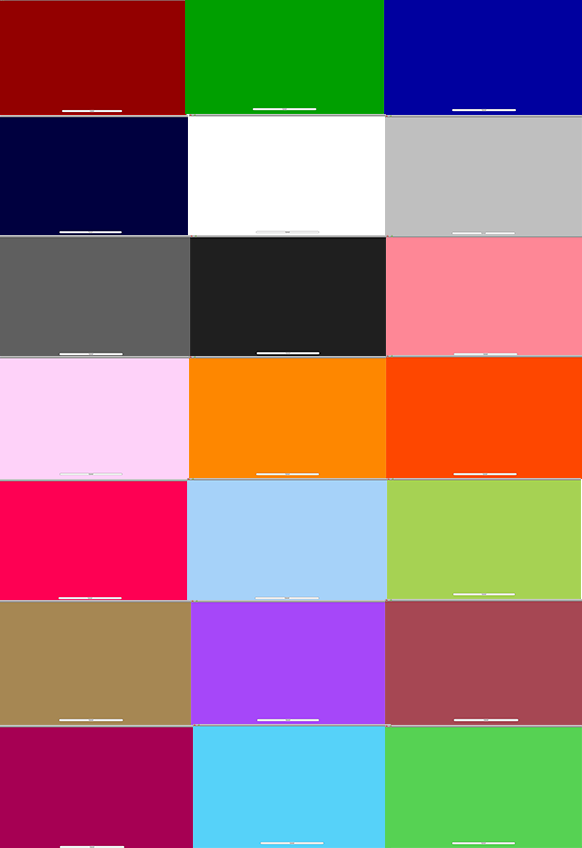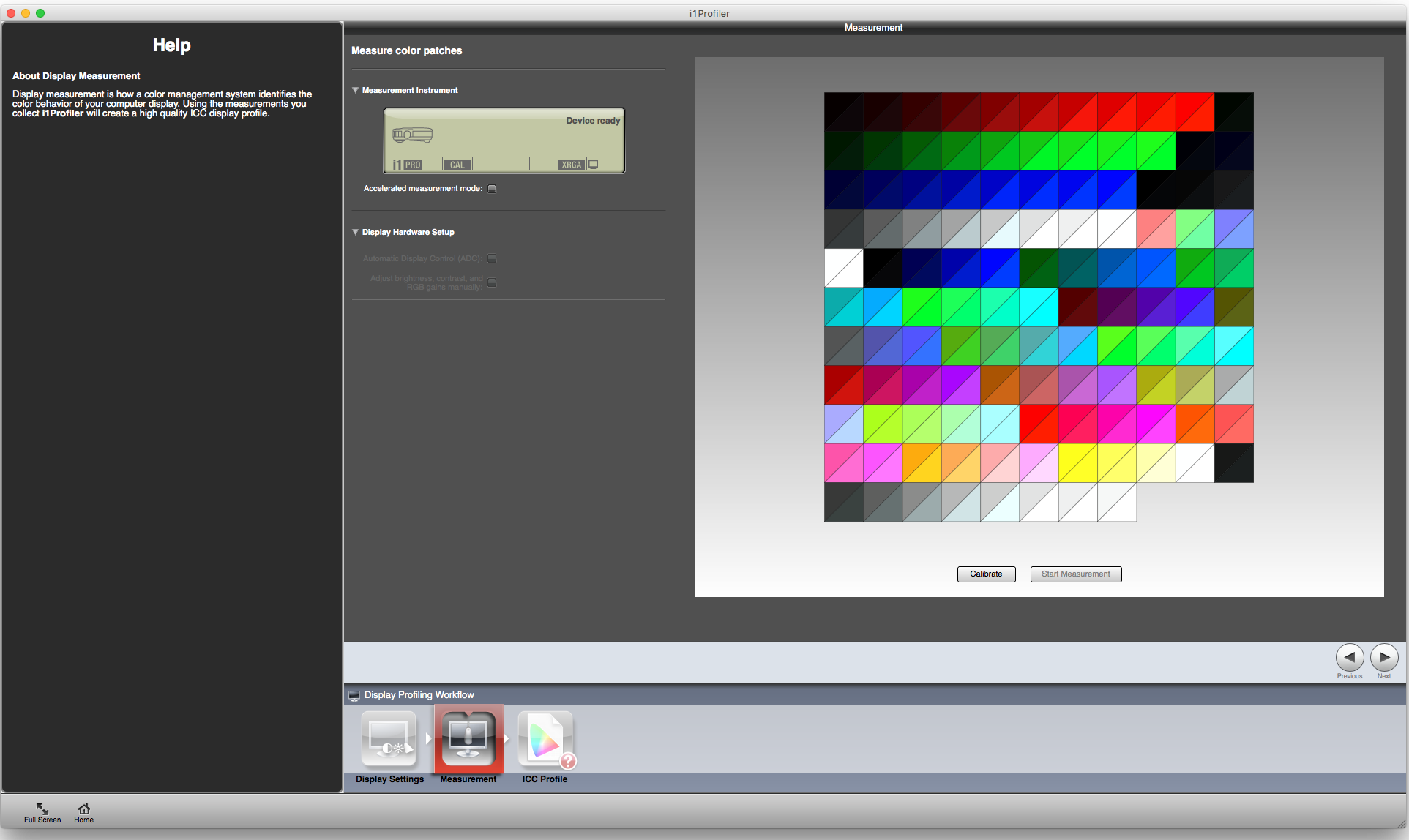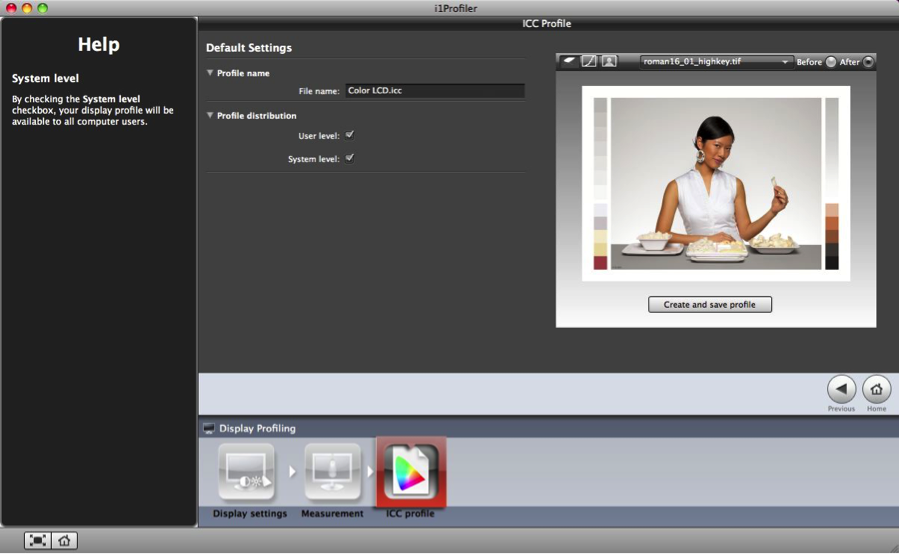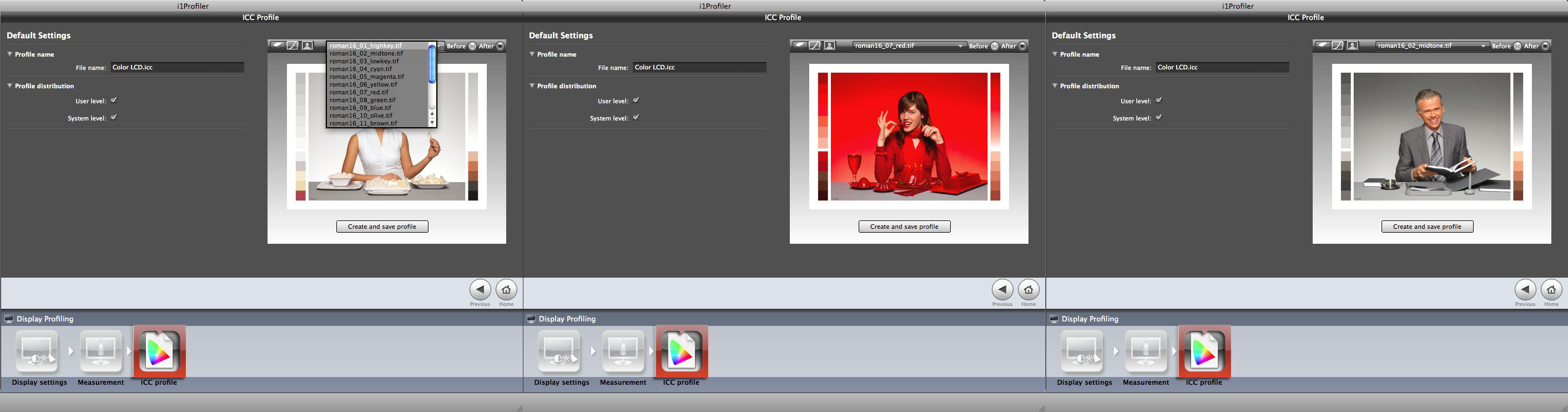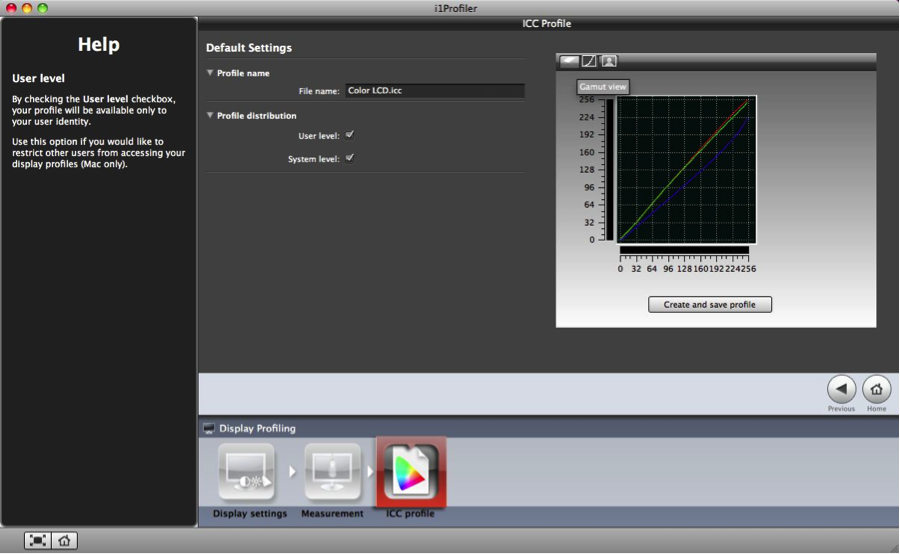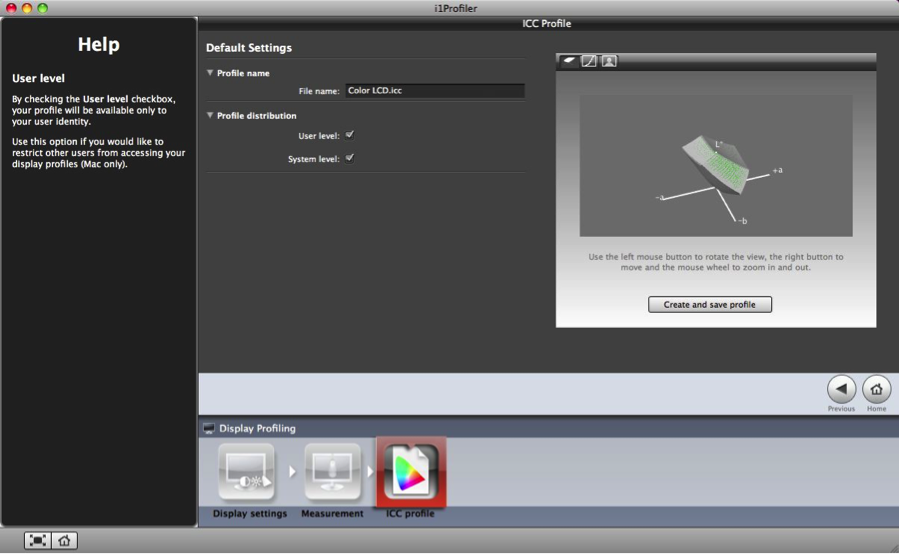Quanto tempo, papel e tinta você gasta reimprimindo imagens porque a cor não está certa? Antes de culpar sua impressora, considere seu monitor. Ao trabalhar com um monitor não calibrado e sem perfil, não se pode confiar nas cores que se vê na tela, o que dificulta a tomada de boas decisões de edição.
Felizmente, calibrar e traçar perfis de monitores é bem fácil com o software i1Profiler. . i1Profiler vem com i1Basic Pro 3 and i1Basic Pro 3 Plus. Com base em assistente, ele orienta você em todas as etapas do processo de criação de perfil. Os modos básico e avançado permitem que você modifique suas configurações com base em suas necessidades de calibração.
Ele permite calibrar e perfilar quase qualquer monitor de qualquer fabricante para as configurações desejadas. Isto inclui telas de laptop ou monitores externos mais avançados. Isto permite que você :
- Veja na tela a cor verdadeira do conteúdo de seus arquivos;
- Simule na tela como as cores ficarão no processo de saída desejado (a correspondência entre tela e impressão, também conhecida como prova suave, requer a disponibilidade de perfis de impressora).
Qual é a diferença entre calibração e perfilagem?
A calibração ajusta (muda) as propriedades de cor de seu monitor com base em certos parâmetros, tais como ponto branco, luminância, contraste e gama. O perfil ICC descreve, mas não muda, a forma como seu monitor exibe as cores. O perfil ICC é essencial para que suas aplicações convertam e exibam cores com precisão. O i1Profiler vai te guiar sem problemas em ambos os processos.
Está na hora de confiar em suas cores na tela? Aqui estão os dez passos simples que você precisa seguir para calibrar e traçar o perfil de seu monitor ou tela de seu laptop.
Como calibrar seu monitor
Antes de começar, ligue o monitor por cerca de 30 minutos para que ele aqueça.
Feche todos os aplicativos que possam interferir na calibração, como protetores de tela e aplicativos de e-mail e mensagens com pop-ups.
Se você estiver traçando o perfil de um monitor de laptop iMac ou Mac, faça essas configurações em Preferências do Sistema :
- Em Displays, desabilite as opções Ajuste Automático de Brilho e Turno Noturno.
- Em Acesso Universal (ou Acessibilidade no MacOS Ventura) > Displays, ajuste o controle deslizante Contraste para Normal (posição esquerda) e habilite a opção Reduzir Transparência.
- Em Energia (ou Bateria no MacOS Ventura), desabilite as opções de economia de energia para telas de laptop.
- Em Power (ou Battery > Options no MacOS Ventura), desabilite a comutação gráfica automática em laptops com duas placas gráficas.
Se você estiver usando um monitor externo com controles avançados de cor, familiarize-se com o funcionamento do menu de Display On-Screen (OSD), especialmente para ajustar brilho, contraste e temperatura de cor (ganhos RGB). Consulte o guia do usuário de seu monitor para obter mais informações. Verifique estas configurações:
- Desativar todas as opções como alto brilho, ajuste dinâmico de brilho ou modo Eco.
- Redefinir as configurações de cores do monitor para os padrões de fábrica e certificar-se de que ele esteja configurado para o modo de cores personalizadas, não um modo predefinido como o sRGB ou AdobeRGB.
- Se você estiver usando um computador portátil, certifique-se de que ele esteja conectado à rede elétrica durante a calibração e a definição do perfil.
Vamos criar o perfil!
Etapa um: Iniciar.
Conecte seu dispositivo ao seu computador e lance o i1Profiler. Certifique-se de que o dispositivo i1Pro 3 / i1Pro 3 PLUS esteja selecionado na parte inferior direita da tela principal. Selecione o Modo Básico de Usuário à direita, depois clique no botão Mostrar Perfil à esquerda.
Etapa dois: Escolha a sua tela.
Na parte inferior, você verá seu diagrama de fluxo de trabalho. Essas são as etapas que você realizará para criar seu novo perfil de tela.
Se tiver mais de uma tela conectada, selecione a que você quer calibrar e criar o perfil. Isso moverá a janela do software para o centro da tela selecionada.
Etapa três: Selecione o ponto branco para o seu perfil.
Veja algumas orientações.
No topo estão os Iluminantes padrão CIE de luz diurna. D65 é a escolha para a maioria das pessoas que trabalham com fotografia e gráficos. D50 normalmente é usado na pré-impressão.
Nativo usará o ponto branco do monitor. Essa configuração é para quem já definiu o ponto branco do monitor por algum outro método (como o menu do monitor) e não quer alterá-lo.
Perto da parte inferior estão as opções para definir valores de ponto branco personalizados - usando um controle deslizante Temperatura da luz do dia para valores de 5000 a 7500 ou inserindo as coordenadas . xy de cromaticidade..
Se estiver trabalhando em uma condição de iluminação controlada, existe a opção de combinar o ponto branco do monitor com o ponto branco medido da luz ambiente. Para fazer a medição de uma luz ambiente, clique em Medir e siga as instruções.
Etapa quatro: Selecione a Luminância.
A maioria dos usuários de LCD encontra 120 brilhos suficientes para julgar cores e detalhes em destaques e sombras em uma tela usada com luz ambiente ligeiramente diminuída.
Dicas:
- Há uma relação entre o brilho do lugar que você está e a luminosidade de sua tela. Quanto mais brilhante for o lugar que você estiver, maior será a luminância de seu monitor para você ver detalhes nas sombras e nos destaques, muito parecido com olhar para seu dispositivo móvel em uma sala com luz fraca em comparação com a luz do sol.
- Em um ambiente ideal para edição de cores, o brilho e a temperatura da cor da sala deve estar em torno da luz do dia e 64 lux. Entretanto, isto nem sempre é possível no mundo real, portanto, o uso de uma cobertura de tela pode proteger a tela contra variações da luz ambiente e reflexos de luz. Uma luminância de tela de 120 funciona bem.
- Se você estiver usando uma softbox padronizada para comparar as impressões lado a lado com as cores em sua tela (soft proofing), uma luminância de tela mais alta de 160 é uma boa escolha porque as softboxes têm uma luz brilhante de cerca de 2000 lux.
Use Nativo se não quiser alterar o valor de luminância do monitor. Personalizado está disponível se você quiser selecionar qualquer valor entre 80 e 250.
Se estiver usando um i1Pro, também há uma opção para que o software ajuste automaticamente a luminância da tela para corresponder à luz ambiente. Clique em Medir e siga as instruções.
Clique em Avançar..
Confira nosso blog para aprender a diferença entre luminância, iluminância e brilho.
Etapa cinco: Prepare o seu dispositivo.
Se você vir Dispositivo pronto, não precisa calibrar. Se vir Dispositivo não calibrado, clique no botão Calibrar.
Etapa seis: Configure o hardware da tela.
O controle automático de monitor aproveita um recurso disponível em alguns monitores, permitindo que o software acesse os controles internos de calibração do monitor. Ou você pode optar por ajustar o brilho e o contraste manualmente, o que é recomendado.
Clique em Iniciar medição..
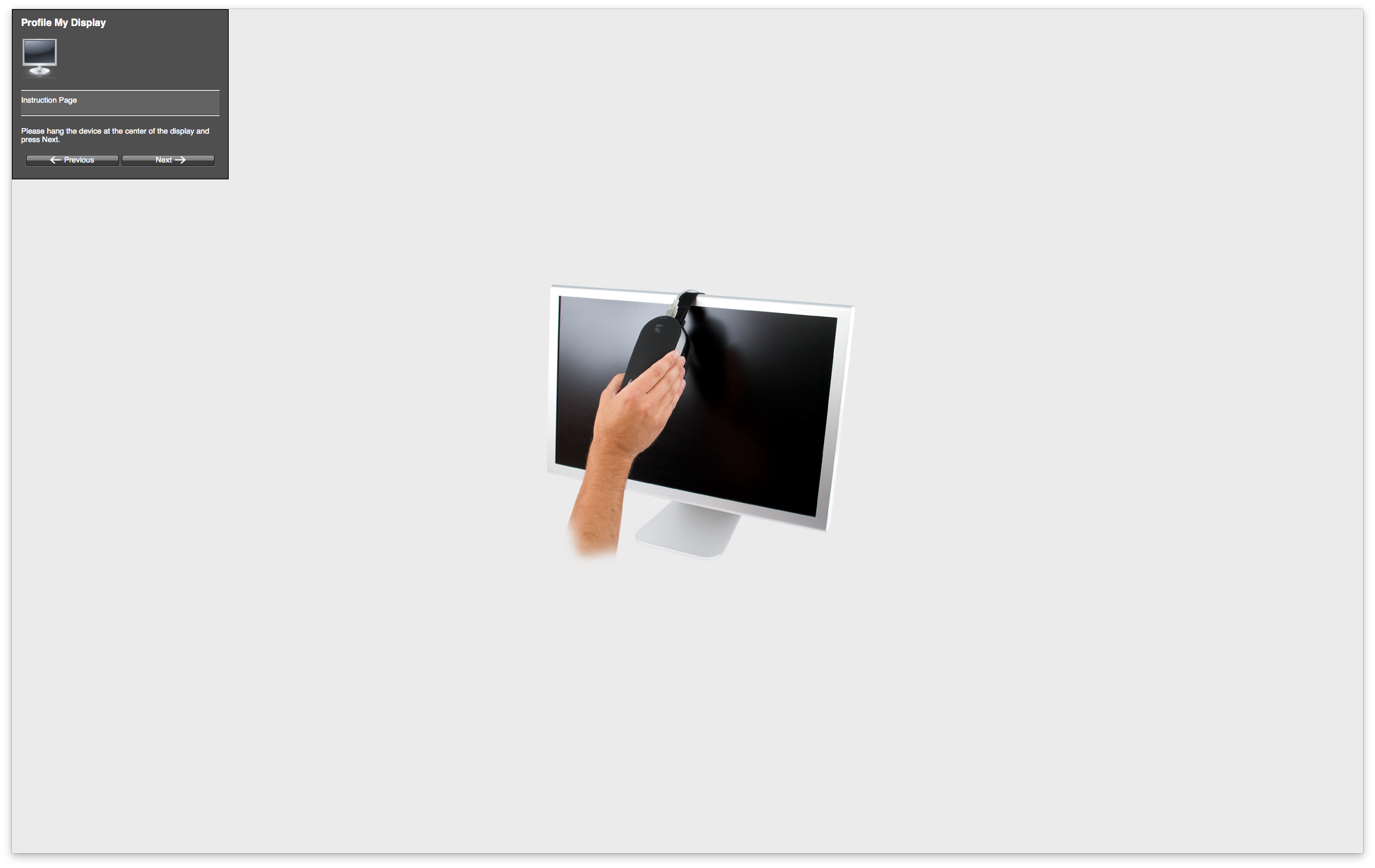
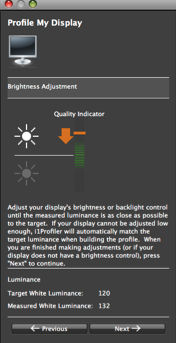 The software will prompt you to hang your measuring device on the display. Click Next to continue.
The software will prompt you to hang your measuring device on the display. Click Next to continue.
O software pede que você pendure seu medidor na tela e pede que você selecione o tipo de controle de cor que é ajustável em seu monitor. Monitores portáteis ou iMac geralmente só permitem ajustar o brilho, mas deixam o contraste e a luminosidade habilitados. Os monitores externos também permitem ajustar os ganhos do RGB. Neste caso, habilitar os controles RGB. Clique em Next (Seguinte) para continuar.
O software irá medir o contraste de sua tela. Na maioria das telas, o contraste já está definido no momento da fabricação. Se for necessário ajuste, use as configurações do menu no painel frontal de sua tela para trazer o indicador para o meio da área verde e clique em Next. Se nenhum ajuste for necessário, o i1Profiler prossegue para o próximo passo.
Se você tiver ativado os controles RGB, o software medirá o ponto branco da tela. Use os ganhos do RGB no menu do painel frontal de sua tela para trazer os indicadores para o meio das áreas verdes para corresponder ao ponto branco que você selecionou no primeiro passo. Comece com o canal de cor mais afastado da zona ideal. Quando todos os canais estiverem na zona verde, clique em Next. O software medirá a luminosidade da tela. Mais uma vez, use os controles para mover o indicador para o meio da zona verde para combinar com os ajustes de luminância que você selecionou na primeira etapa.Clique em Próximo.
Uma série de cores será exibida e medida. Você pode não perceber isso, mas durante o processo de medição várias coisas acontecem. As curvas de calibração serão finalizadas e carregadas na mosca na placa gráfica do seu computador. Além disso, as cores serão exibidas na tela agora calibrada, e estas medidas serão usadas mais tarde para construir o perfil da tela ICC.
Etapa sete: Analise os resultados.
Esta é uma visão geral dos resultados das medições em sua tela. Os valores genéricos RGB aparecem no canto superior esquerdo de cada remendo, e os valores medidos no canto inferior direito. Não se preocupe, a visualização pode mostrar grandes diferenças entre os valores genéricos e os valores medidos. Isto é apenas para confirmar que as medidas estão completas. Clique em Próximo.
Passo 8: Nomeie e salve seu perfil.
Escolha um nome que inclua o nome do monitor e a data, se desejar.
Se você estiver usando um Mac, a opção de salvar o perfil no nível do usuário é ativada por padrão. As últimas versões do MacOS não permitem salvar perfis ICC em nível de sistema por padrão.
Se você estiver executando Windows, os perfis ICC serão sempre salvos no nível do sistema. Clique em Create and Save Profile (Criar e Salvar Perfil). O perfil será automaticamente definido como o perfil atual em seu sistema Mac ou Windows. As curvas de calibração fazem parte do perfil ICC e serão automaticamente carregadas na placa gráfica.
Dica: Aqui é onde os perfis ICC são salvos:
- Mac: Mac HD: Usuário/nome de usuário/Biblioteca*/ColorSync/Profiles *Pasta oculta: para acessá-la, pressione alt/opt e vá para Mac Go > Biblioteca.
- Janelas: C:/Windows/system32/spool/drivers/color
Etapa nove: Compare o antes e o depois.
Quando o perfil estiver concluído, os botões de opção permitem que você compare a aparência da imagem antes e depois da calibração.
Outras imagens estão disponíveis atrás do menu suspenso para ajudar a avaliar as cores do seu monitor.
Se tiver curiosidade, clique no botão Luts do meio (parece um gráfico) para ver quais ajustes de calibração o i1 Profiler fez na placa de vídeo do computador. Esse ajuste fino ajuda a fazer a correspondência do monitor com as configurações de ponto branco e gama selecionadas.
Há uma visualização gama disponível clicando no primeiro botão. Você também pode comparar o tamanho da gama de dois perfis.
Etapa dez: Comece a editar com confiança!
Seu monitor está calibrado e perfilado. As aplicações compatíveis com ICC agora levam automaticamente em conta seu perfil de monitor e convertem temporariamente o conteúdo de cores de seus arquivos de seus perfis de origem (por exemplo, AdobeRGB, sRGB) para seu perfil de monitor. Desta forma, você verá as cores exatas em sua tela (as que estão em seu arquivo).
Se você ativar uma prova eletrônica em uma aplicação, você pode simular em sua tela como suas cores ficarão sob certas condições de impressão.
Quer saber mais sobre os fundamentos do gerenciamento de cores? Confira nosso curso de elearning Definição de perfil da tela uma apresentação em vídeo deste blog. Para saber como expandir para um fluxo de trabalho completo com gerenciamento de cores, confira nosso eLearning Torne-se exigente no controle de cor.
Soluções em destaque para calibrar seu monitor
O software i1Profiler vem com os dispositivos de medição i1Basic Pro 3 e i1Basic Pro 3 Plus e permite::
- Calibrar e combinar até quatro monitores conectados a um único computador;
- Calibrar telas ilimitadas conectadas a diferentes computadores para uma visualização consistente;/li>
- Criar com rapidez e facilidade perfis personalizados de monitor e projetor que garantem que as cores que você vê são reais;
- Verificar as provas eletrônicas e a qualidade de impressão;
- Capturar e gerenciar facilmente as cores chapadas.
WQual é o dispositivo ideal para você?
i1Basic Pro 3
- Abertura de 4,5 mm;
- Ideal para papel macio;
- Mede tamanhos de amostras para economizar material e perfilar mais rapidamente em substratos.
i1Basic Pro 3 Plus
- Abertura de 8 mm;
- Ideal para papel altamente texturizado e materiais que não sejam papel, como têxteis, lonas, vidros, cerâmicas e filmes;
- Mede tamanhos maiores de amostras para resultados mais precisos em substratos desafiadores;
- Inclui filtro de polarização para obter melhores realces e sombras em substratos exclusivos.
Para saber mais sobre i1Basic Pro 3 e i1Basic Pro 3 Plus, acesse xrite.com.
Para obter mais informações sobre as soluções de calibração de parceiros de tecnologia de monitores da X-Rite, acesse calibrite.com.