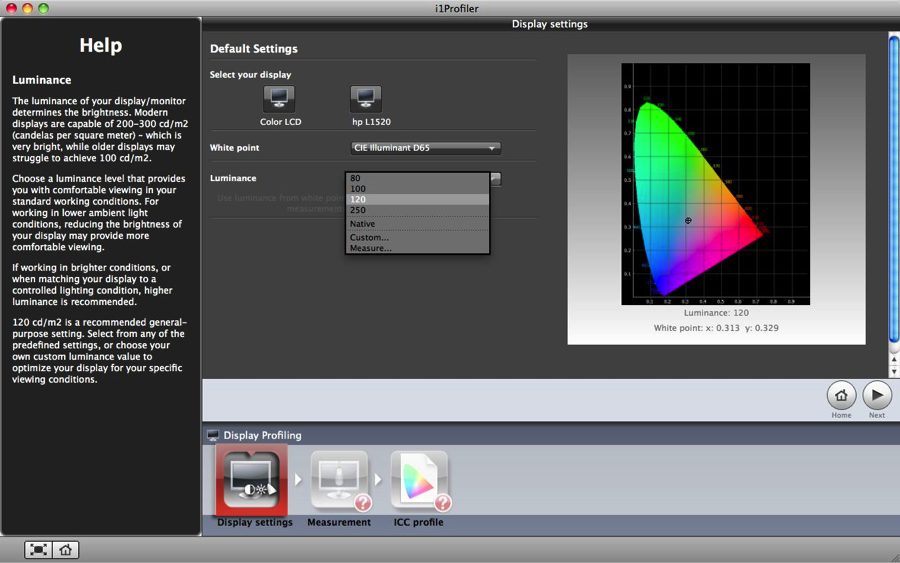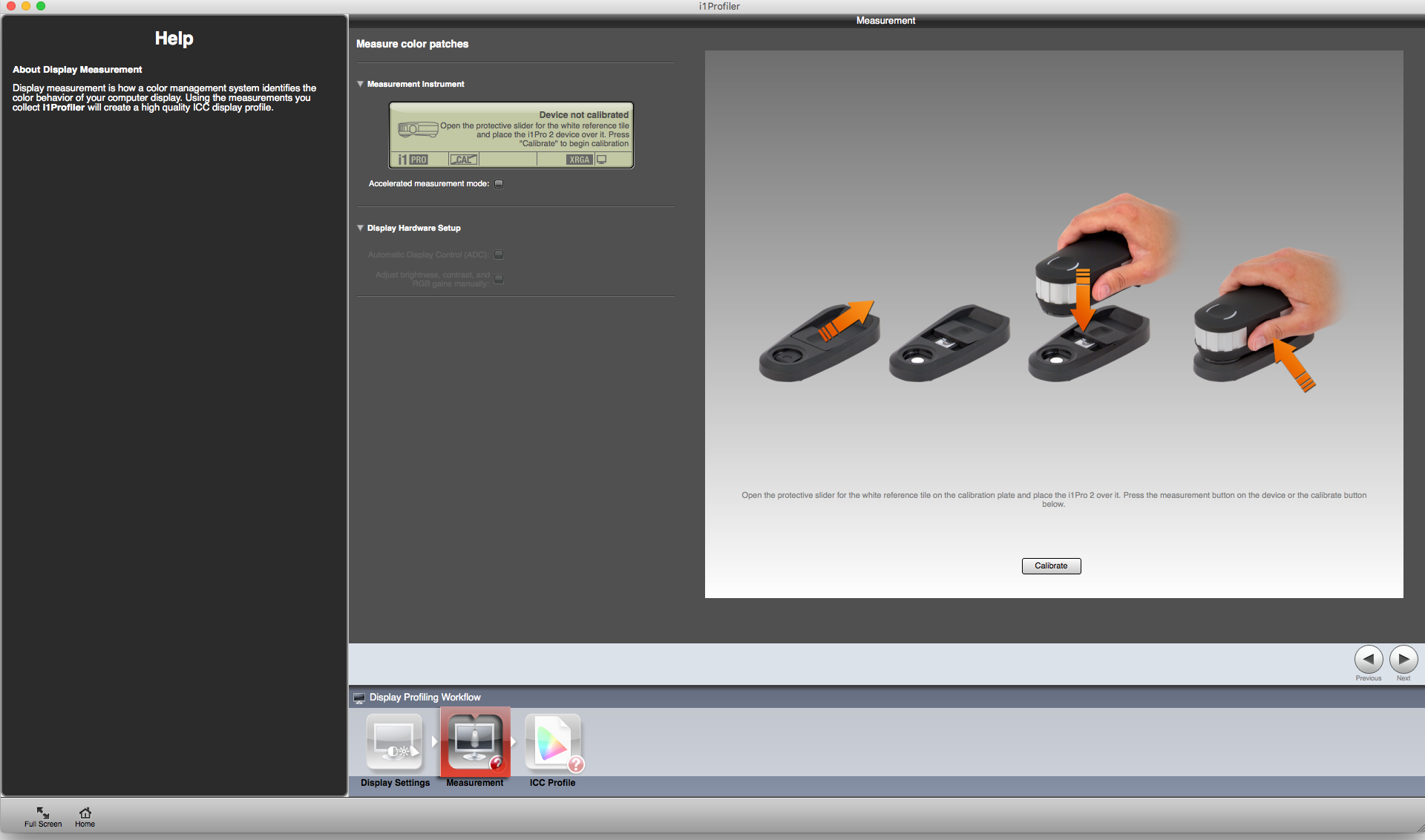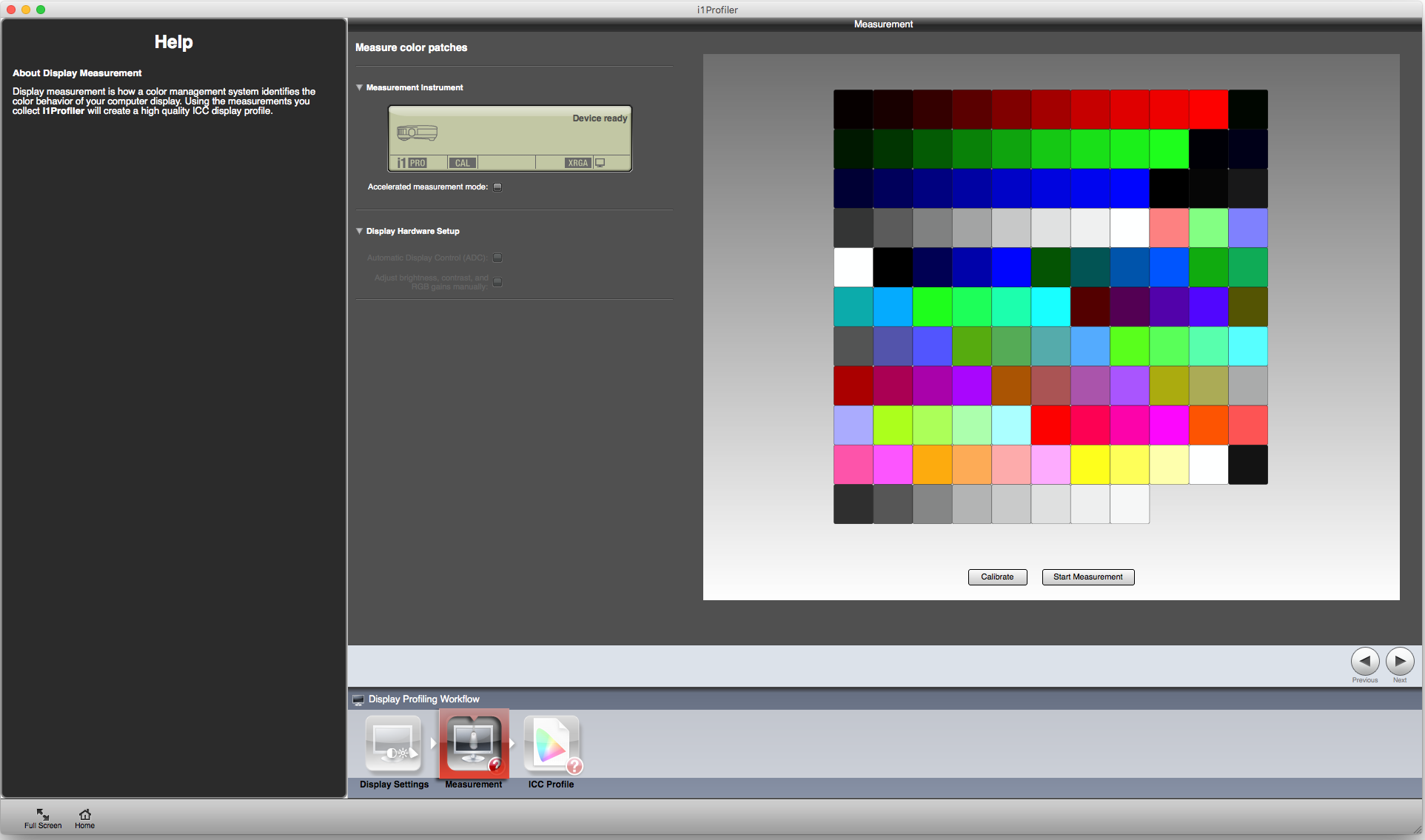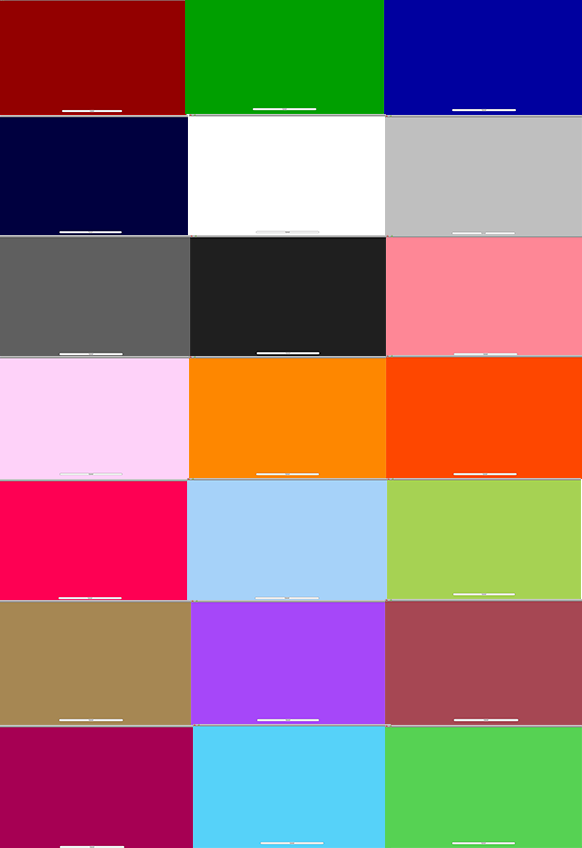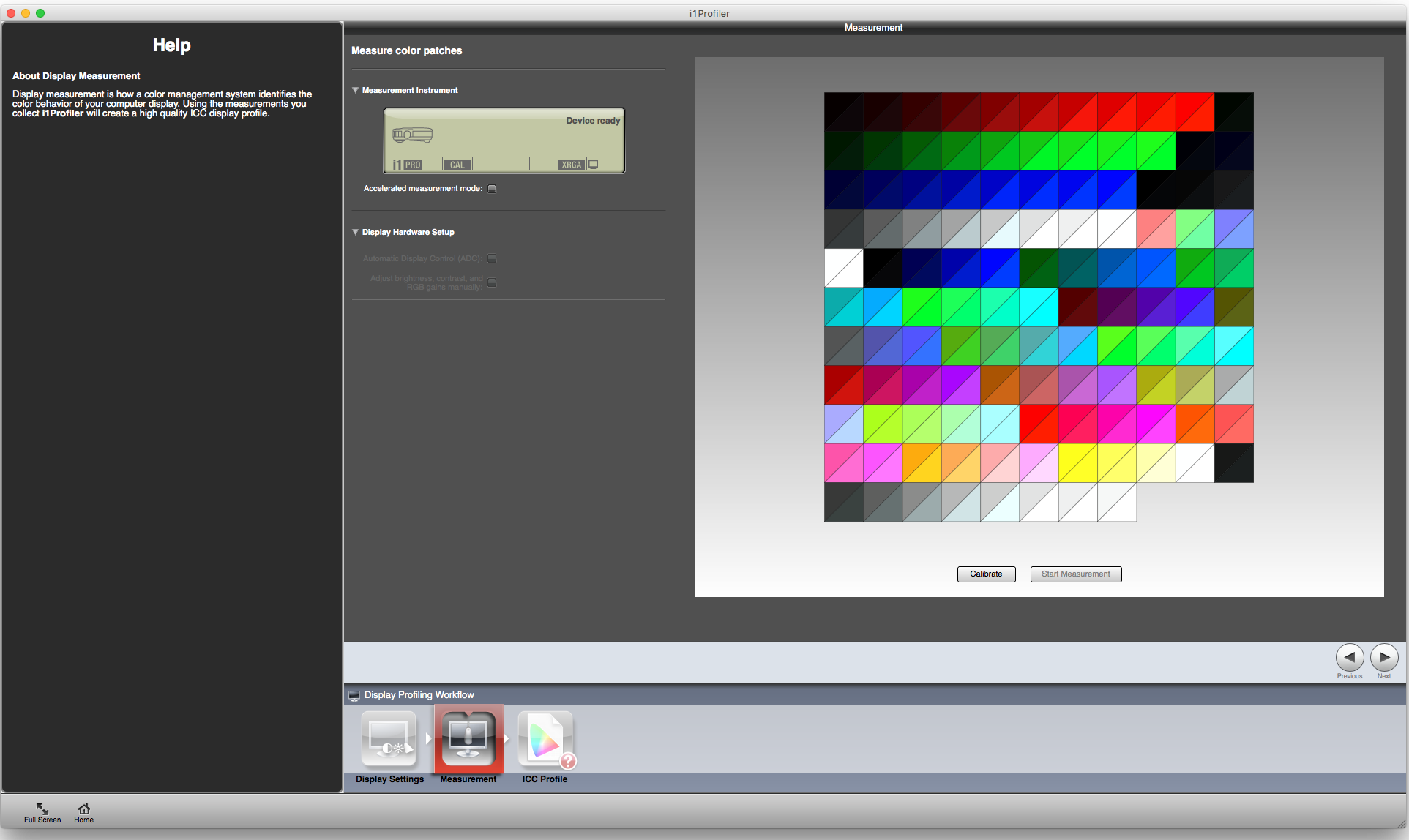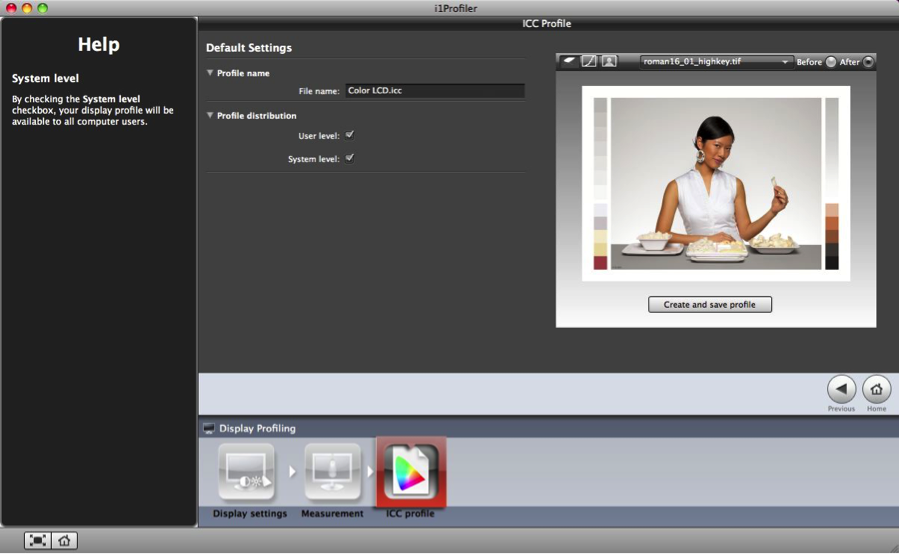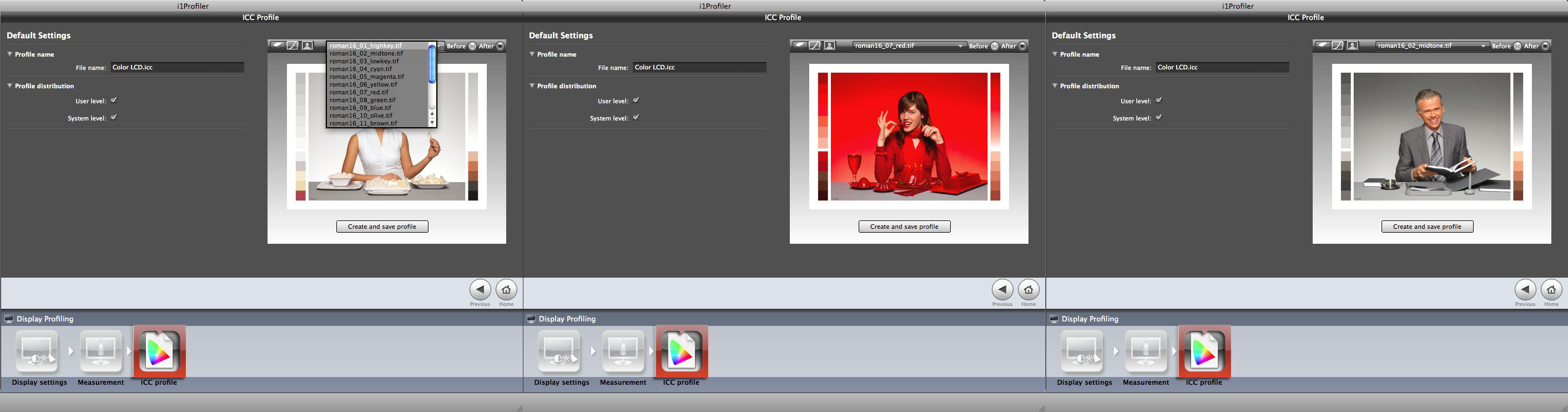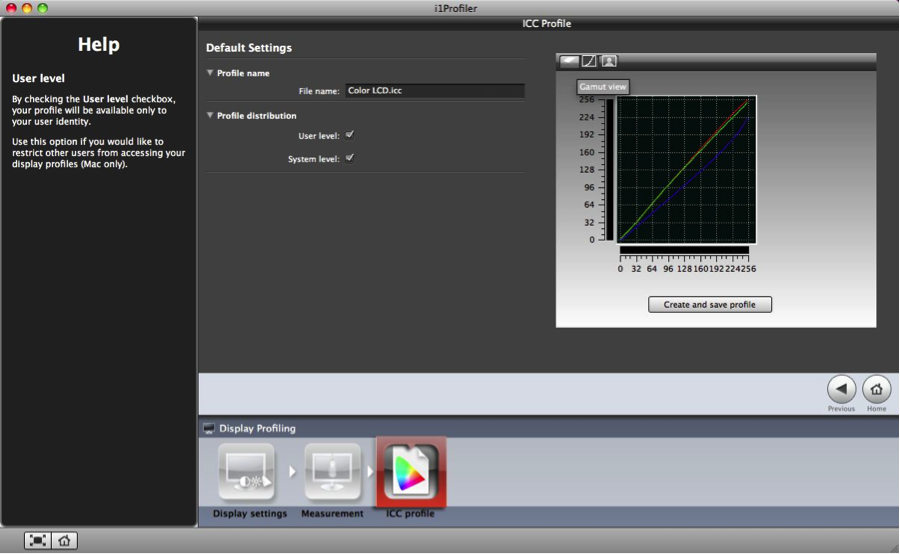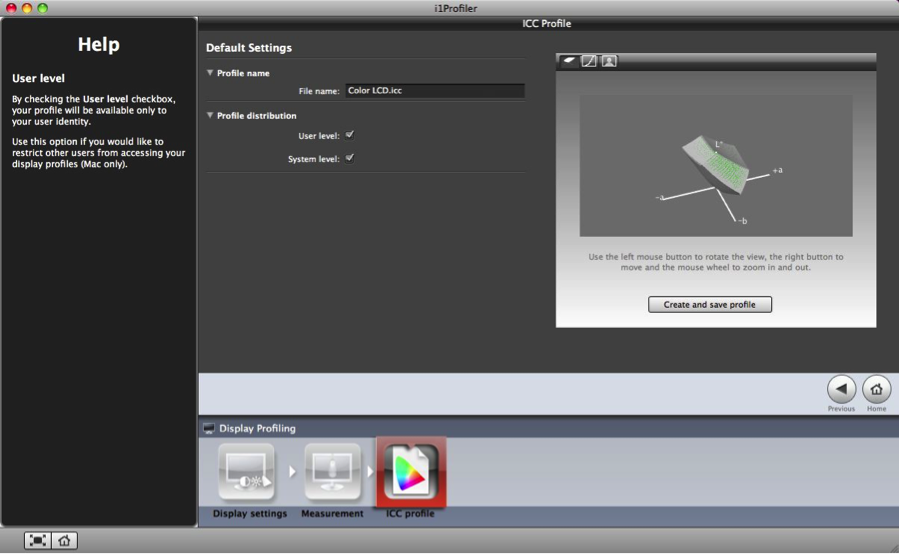¿Cuánto tiempo, papel y tinta desperdicia reimprimiendo imágenes porque el color no es el correcto? Antes de echarle la culpa a impresora, considere su monitor. Cuando se trabaja con un monitor sin calibrar ni perfilar, no se puede confiar en los colores que se ven en la pantalla, lo que dificulta tomar buenas decisiones de edición.
Afortunadamente, calibrar y perfilar monitores es pan comido con el software i1Profiler. i1Profiler viene con i1Basic Pro 3 e i1Basic Pro 3 Plus. Con ayuda del asistente, le guía a través de cada paso del proceso de perfilado. Los modos básico y avanzado le permiten modificar sus ajustes según sus necesidades de calibración.
Permite calibrar y perfilar casi cualquier monitor de cualquier fabricante con la configuración deseada. Esto incluye pantallas de portátiles o monitores externos más avanzados. Esto le permite:
- Visualizar en pantalla el contenido en color real de tus archivos;
- Simular en pantalla el aspecto que tendrán los colores en el proceso de salida deseado (la adaptación de la pantalla a la impresión, también conocida como pruebas en pantalla, requiere la disponibilidad de perfiles de impresora).
¿Cuál es la diferencia entre calibrado y perfilado?
La calibración ajusta (cambia) las propiedades del color de tu monitor en función de determinados parámetros como el punto blanco, la luminancia, el contraste y la gamma. El perfil ICC describe, pero no cambia, la forma en que su monitor muestra los colores. El perfil ICC es esencial para que sus aplicaciones conviertan y muestren los colores con precisión. i1Profiler le guiará sin problemas a través de ambos procesos.
¿Es la hora de confiar en los colores que ve en la pantalla? Estos son los diez sencillos pasos que debes seguir para calibrar y perfilar la pantalla de tu monitor o portátil.
Cómo calibrar su monitor
Antes de empezar, encienda la pantalla durante unos 30 minutos para que se caliente.
Asegúrese de salir de todas las aplicaciones que podrían interferir con la calibración, como protectores de pantalla y aplicaciones de correo electrónico y mensajería con ventanas emergentes.
Si está perfilando la pantalla de un iMac o de un portátil Mac, realice estos ajustes en Preferencias del Sistema:
- En Pantallas, desactive las opciones Ajuste automático de brillo y Desplazamiento nocturno.
- En Acceso universal (o Accesibilidad en MacOS Ventura) > Pantallas, sitúe el control deslizante Contraste en Normal (posición izquierda) y active la opción Reducir transparencia.
- En Encendido (o Batería en MacOS Ventura), desactiva las opciones de ahorro de energía de las pantallas del portátil.
- En Encendido (o Batería > Opciones en MacOS Ventura), desactiva la conmutación automática de gráficos en portátiles con dos tarjetas gráficas.
Si utilizas un monitor externo con controles de color avanzados, familiarízate con el funcionamiento del menú de visualización en pantalla (OSD), especialmente para ajustar el brillo, el contraste y la temperatura del color (ganancias RGB). Consulte la guía del usuario de su monitor para obtener más información. Comprueba estos ajustes:
- Desactiva todas las opciones, como el brillo alto, el ajuste dinámico del brillo o el modo Eco.
- Restablece los ajustes de color del monitor a los valores predeterminados de fábrica y asegúrate de que está configurado en el modo de color Personalizado, no en un modo preestablecido como sRGB o AdobeRGB.
- Si utiliza un ordenador portátil, asegúrese de que esté enchufado a la red durante la calibración y la creación de perfiles.
¡Hagamos un perfil!
Paso uno: Cómo empezar.
Conecte su dispositivo al ordenador e inicie i1Profiler. Asegúrese de que el dispositivo i1Pro 3 / i1Pro 3 PLUS está seleccionado en la parte inferior derecha de la pantalla principal. Seleccione Modo de usuario básico a la derecha y, a continuación, haga clic en el botón Mostrar perfiles a la izquierda.
Paso dos: Elija su pantalla.
En la parte inferior verá su diagrama de flujo de trabajo. Estos son los pasos que debe completar para crear su nuevo perfil de visualización.
Si tiene más de una pantalla conectada, seleccione la que quiere calibrar y perfilar. Esto moverá la ventana del software al centro de la pantalla seleccionada.
Paso tres: Seleccione el punto blanco de su perfil.
Aquí le ofrecemos una guía.
En la parte superior están los Iluminantes de luz solar CIE estándar. D65 es la elección de la mayoría de la gente que trabaja en fotografía y gráficos.D50 se usa comúnmente en la preimpresión.
Native (Nativo) usará el punto blanco del monitor. Esta configuración es para quienes ya han establecido el punto blanco de su monitor mediante otro método (como el menú del monitor) y no quieren cambiarlo.
Cerca de la parte inferior están las opciones para establecer valores de punto blanco personalizados –usando tanto un control deslizante de Daylight Temperature para los valores de 5000 a 7500 como ingresando las coordenadas de cromaticidad xy
Si está trabajando en una condición de iluminación controlada, hay una opción para igualar el punto blanco de su monitor con el punto blanco medido de su luz ambiente. Para tomar una medición de la luz ambiente, haga clic en Measure y siga las indicaciones.
Paso cuatro: Seleccione la luminancia.
La mayoría de los usuarios de LCD consideran que 120 de brillo es suficiente para juzgar el color y el detalle de las luces y las sombras en una pantalla utilizada con luz ambiente ligeramente atenuada.
Consejos:
- Existe una relación entre el brillo de la habitación y la luminancia de la pantalla. Cuanto más brillante sea la luz de la habitación, mayor tendrá que ser la luminancia del monitor para que puedas ver los detalles en las sombras y las luces, como cuando miras tu dispositivo móvil en una habitación con luz tenue en comparación con la luz del sol.
- En un entorno ideal para la edición en color, la luminosidad y la temperatura de color de la habitación deben rondar la luz diurna y los 64 lux. Sin embargo, esto no siempre es posible en el mundo real, por lo que el uso de una cubierta de pantalla puede proteger la pantalla de las variaciones de la luz ambiental y los reflejos de la luz. Una luminancia de pantalla de 120 funciona bien.
- Si utilizas una softbox normalizada para comparar impresiones en paralelo con los colores de la pantalla (pruebas en pantalla), una luminancia de pantalla superior a 160 es una buena elección, ya que las softboxes tienen una luz brillante de unos 2000 lux.
Use Native (Nativo) si no quiere cambiar el valor de luminancia del monitor. Custom (Personalizar) está disponible si quiere seleccionar cualquier valor entre 80 y 250.
Si está usando un i1Pro, También hay una opción que permite que el software ajuste automáticamente la luminancia de la pantalla para igualar la luz ambiente de la sala. Haga clic en Measure y siga las indicaciones.
Haga clic en Next (Siguiente)..
Vea nuestro blog para aprender la diferencia entre luminancia. Iluminancia y brillo.
Paso cinco: Prepare su dispositivo.
Si ve Device Ready, no necesita calibrarlo. Si ve Device not calibrated, haga clic en el botón Calibrate
Paso seis: Configure su hardware de visualización.
Automatic display control aprovecha una función que está disponible en algunas de las pantallas y que permite que el software acceda a los controles internos de calibración de la pantalla. O bien, puede elegir ajustar el brillo y el contraste de manera manual.
Haga clic en Start Measurement.
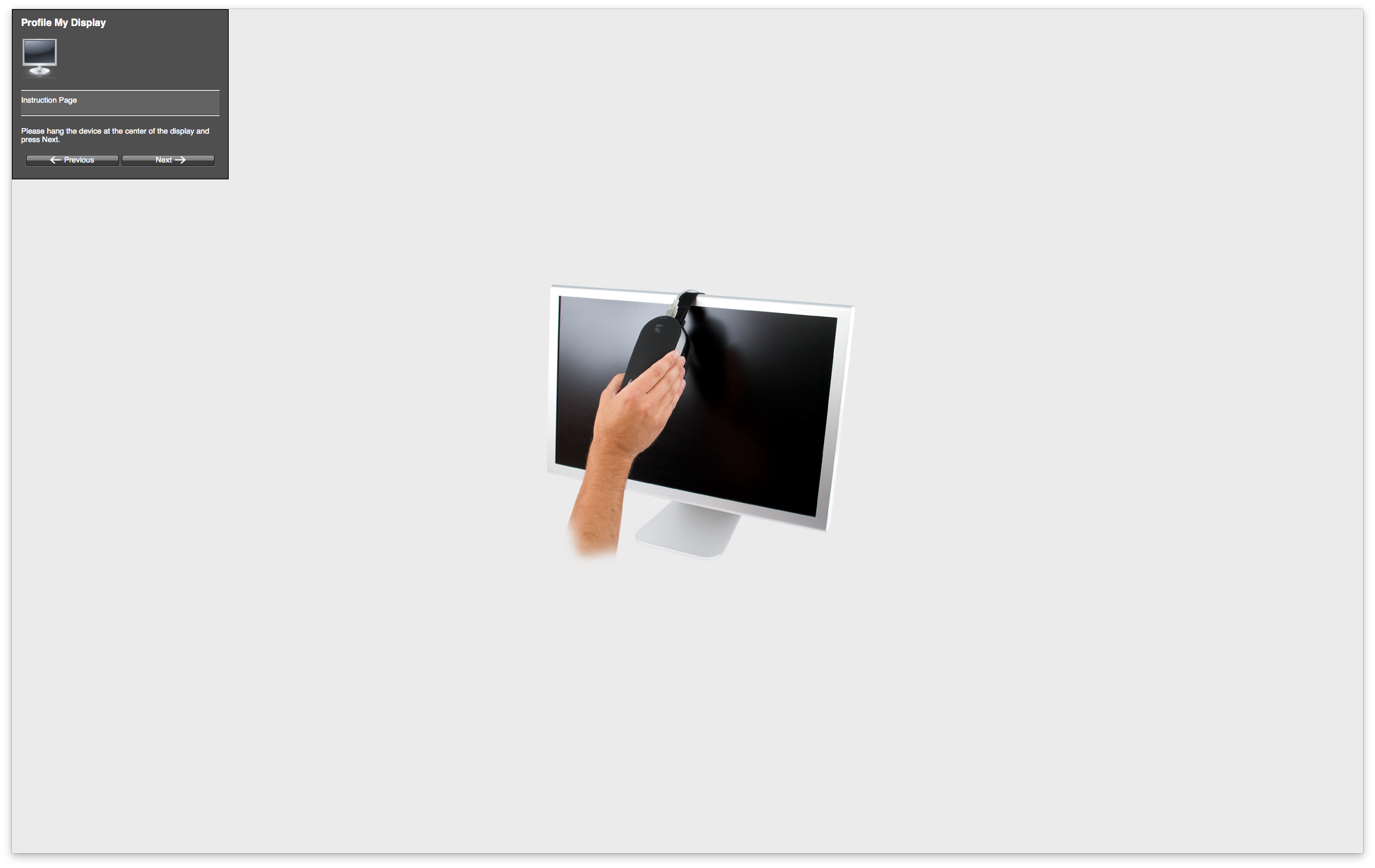
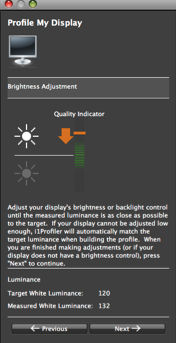 The software will prompt you to hang your measuring device on the display. Click Next to continue.
The software will prompt you to hang your measuring device on the display. Click Next to continue.
El software te pide que cuelgues el medidor en la pantalla y te pide que selecciones el tipo de control de color ajustable en tu monitor. Los monitores de portátiles o iMac normalmente sólo permiten ajustar el brillo, pero dejan activados el contraste y el brillo. Los monitores externos también permiten ajustar las ganancias RGB. En este caso, activa los controles RGB. Haga clic en Siguiente para continuar.
El software medirá el contraste de tu pantalla. En la mayoría de las pantallas, el contraste ya está ajustado en el momento de la fabricación. Si es necesario realizar algún ajuste, utilice los ajustes del menú del panel frontal de la pantalla para situar el indicador en el centro de la zona verde y haga clic en Siguiente. Si no se requiere ningún ajuste, i1Profiler procede al siguiente paso.
Si ha activado los controles RGB, el software medirá el punto blanco de la pantalla. Utiliza las ganancias RGB en el menú del panel frontal de tu pantalla para llevar los indicadores al centro de las áreas verdes para que coincidan con el punto blanco que seleccionaste en el primer paso. Empiece por el canal de color más alejado de la zona ideal. Cuando todos los canales estén en la zona verde, pulse Siguiente. El software medirá el brillo de la pantalla. Una vez más, utilice los controles para mover el indicador al centro de la zona verde para que coincida con los ajustes de luminancia que seleccionó en el primer paso. Haga clic en Siguiente.
Se mostrarán y medirán una serie de colores. Puede que no te des cuenta, pero durante el proceso de medición ocurren varias cosas. Las curvas de calibración se finalizarán y se cargarán sobre la marcha en la tarjeta gráfica de tu ordenador. Además, los colores se mostrarán en la pantalla ahora calibrada, y estas mediciones se utilizarán más tarde para construir el perfil ICC de la pantalla.
Paso siete: Revise los resultados.
Esta es una visión general de los resultados de la medición en su pantalla. Los valores RGB genéricos aparecen en la esquina superior izquierda de cada parche, y los valores medidos, en la esquina inferior derecha. No se preocupe, la vista previa puede mostrar grandes diferencias entre los valores genéricos y los valores medidos. Esto es sólo para confirmar que las mediciones son completas. Haga clic en Siguiente.
Paso ocho: Asigne un nombre a su perfil y guárdelo.
Elija un nombre que incluya el nombre del monitor y la fecha que desee.
Si utiliza un Mac, la opción de guardar el perfil a nivel de usuario está activada por defecto. Las últimas versiones de MacOS no permiten guardar perfiles ICC a nivel de sistema por defecto.
Si utiliza Windows, los perfiles ICC se guardarán siempre a nivel del sistema. Haga clic en Crear y guardar perfil. El perfil se establecerá automáticamente como el perfil actual en su sistema Mac o Windows. Las curvas de calibración forman parte del perfil ICC y se cargarán automáticamente en la tarjeta gráfica.
Consejo: Aquí es donde se guardan los perfiles ICC:
- Mac: Mac HD: Users/username/Library*/ColorSync/Profiles *Carpeta oculta: para acceder a ella, pulsa alt/opt y ve a Mac Ir > Biblioteca.
- Windows: C:/Windows/system32/spool/drivers/color
Paso nueve: Compare el antes con el después de la calibración.
Una vez que ha completado el perfil, los botones de radio le permiten comparar cómo se verá la imagen antes y después de la calibración.
Otras imágenes están disponibles detrás de la lista desplegable para ayudarlo a evaluar los colores de su monitor.
Si siente curiosidad, haga clic en el botón del medio Luts (parece un gráfico) para ver qué ajustes de calibración le hizo i1 Profiler a la tarjeta de video de la computadora. Este ajuste fino ayuda a igualar la pantalla con el punto blanco seleccionado y los ajustes gamma.
Una vista de las gamas está disponible haciendo clic en el primer botón. También puede comparar el tamaño de la gama de dos perfiles.
Paso diez: ¡Comience a editar con confianza!
Tu monitor está calibrado y perfilado. Ahora, las aplicaciones compatibles con ICC tendrán en cuenta automáticamente el perfil de tu monitor y convertirán temporalmente el contenido de color de tus archivos desde sus perfiles de origen (por ejemplo, AdobeRGB, sRGB) al perfil de tu monitor. De este modo, verás los colores exactos en tu pantalla (los de tu archivo).
Si activas las pruebas en pantalla en una aplicación, podrás simular en tu pantalla el aspecto que tendrán tus colores en determinadas condiciones de impresión.
¿Quiere obtener más información sobre los conceptos básicos de gestión del color? Vea nuestro curso de aprendizaje electrónico gratuito Display Profiling una presentación en video de este blog. Para aprender cómo actualizarse a un flujo de trabajo del color completamente gestionado, vea nuestro curso de aprendizaje electrónico Color Control Freak
Soluciones destacadas para calibrar su monitor
El software i1Profiler viene con los dispositivos de medición i1Basic Pro 3 y i1Basic Pro 3 Plus le permiten:
- Calibrar y hacer coincidir cuatro pantallas conectadas a una sola computadora;
- Calibrar pantallas ilimitadas conectadas a diferentes computadoras para una visualización consistente;
- Crear rápido y fácilmente perfiles de monitores y proyectores personalizados que garantizan que los colores que ve sean los reales;
- Verificar las pruebas en pantalla y la calidad de impresión;
- Capturar con facilidad y gestionar los colores directos.
¿Cuál dispositivo es el correcto para usted?
i1Basic Pro 3
- Apertura de 4,5 mm;li>
- Ideal para papel liso;
- Mide tamaños de parches más pequeños para reducir el desperdicio de material y acelerar la creación de perfiles en los sustratos.
i1Basic Pro 3 Plus
- Apertura de 8 mm;
- Ideal para materiales de papel y no papel con mucha textura, como textiles, lona, vidrio, cerámica y películas;
- Mide tamaños de parches más grandes para obtener resultados más precisos en sustratos difíciles;
- Incluye filtro de polarización para lograr mejores reflejos y sombras en sustratos únicos.
Para obtener más información acerca de i1Basic Pro 3 y i1Basic Pro 3 Plus, visite xrite.com.
Para obtener más información sobre las soluciones de calibración del socio de tecnología de visualización X-Rite, visite calibrite.com.